Article summary

At Atomic, we’ve been staying connected with “Quarantunes” — mini live concerts given by employees and streamed to the entire company over Zoom. These concerts are a fun little pick-me-up during the week that help many of us get through the emotional roller coaster brought about by current events.
Zoom is a great platform for virtual meetings. But while its audio is great for speaking, Zoom has problems when you try to use it for music. Fortunately, I found a way to configure Zoom to provide high-quality audio even when playing musical instruments.
What’s the Problem?
I don’t work for Zoom, and I don’t know anything for certain about what is happening within the application. What follows is my theory.
Because Zoom was designed to provide high-quality audio for normal speaking voices, the application performs audio processing that attempts to eliminate feedback during calls. Feedback is when audio from your speakers gets picked up by your microphone, amplified, and then played back out of your speakers again. This feedback loop happens again and again, creating a loud, high-pitched ringing sound that makes it feel like your head might explode — which is why Zoom tries to cut it out.
When you attempt to play an instrument like a violin, mandolin, or guitar through Zoom, the application thinks the high-frequency sounds from your instrument are feedback and eliminates them too. The result is that your audience hears music that cuts in and out. This is not great for a live concert.
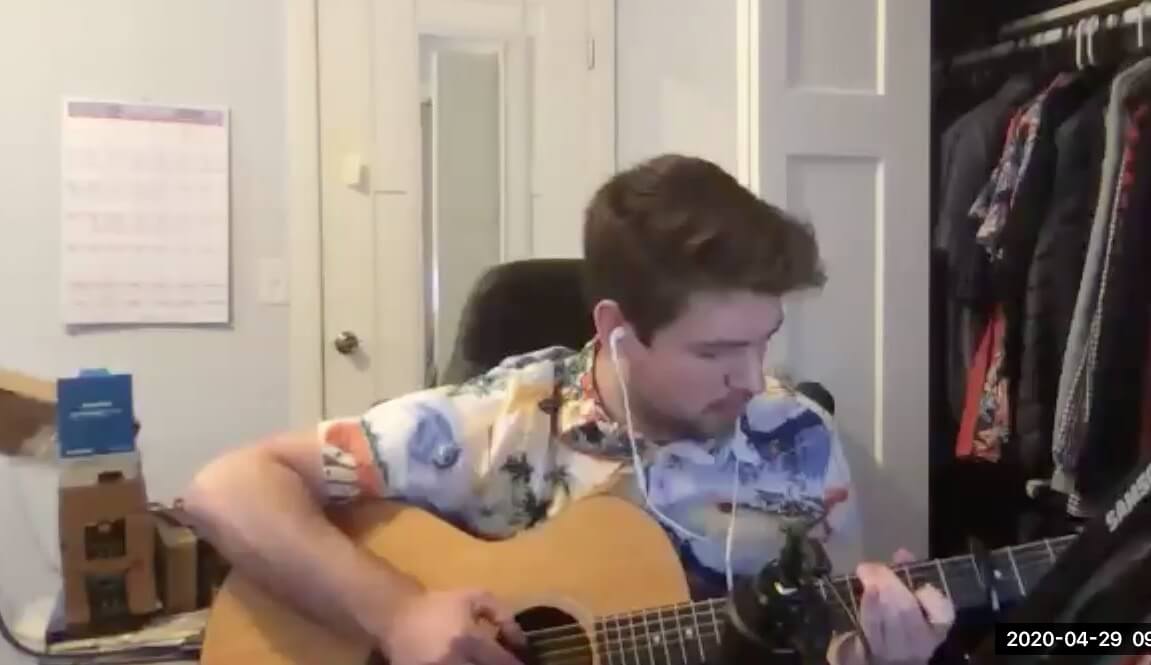
How Do We Fix It?
In addition to screen sharing, Zoom also supports sharing your computer audio. You can share music from applications on your computer with participants on the call, and the audio is really good. This tells me that Zoom doesn’t perform the same audio processing (feedback elimination) on audio shared this way. That got me thinking: Is there a way to share my microphone audio in the same way? It turns out there is.
In order to share your microphone audio as described above, you have to create a situation where your microphone audio is being played through your speakers. In the music world, this is referred to as “monitoring” your microphone input.
The instructions below are for a Mac. Depending on the type of computer you’re using, you may have to find a different way of accomplishing it.
1. Connect Microphone
An external microphone is optional. The built-in mic on my MacBook Pro actually picks up instrument audio quite well. But if you want to use an external mic, connect it now.
2. Connect Headphones
But don’t put them in/on your ears. For this to work, you’ll have to configure your setup such that the microphone audio is playing back through your speakers. Without headphones, that would certainly create a terrible feedback situation. If you put the headphones on, the delay in the output will make it really difficult to play your instrument.
3. Join the Zoom Meeting & Mute Your Mic
Since you’ll be sharing your microphone audio and bypassing the normal microphone audio channel, you’ll need to mute yourself in Zoom.
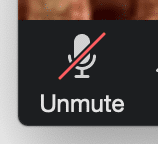
4. Set Computer Volume to Mid-level
Make sure your computer system volume is set somewhere around mid-level or above. If you have it muted or turned all the way down, this setup will not work.
5. Open Quicktime Player & Select a New Audio Recording
We’ll use Quicktime Player to monitor (or passthrough) the mic audio to the speakers. Open Quicktime Player and, in the application menu, select File -> New Audio Recording. You should see the Audio Recording window open up. You don’t need to record yourself for this to work, but you can if you want to.
6. Select Microphone Input
On the Audio Recording window, click the small arrow next to the record button. Choose whichever microphone you wish to use. The internal mic is fine. If you plugged in a headset, you probably shouldn’t select that microphone, although it might work.
7. Set Quicktime Output Volume
On the Audio Recording window, move the volume slider all the way to maximum. If you didn’t connect your headphones, prepare for a wonderful ear-splitting effect! You are now monitoring your microphone audio. If you look at the level indicator on the Audio Recording window, you should see it dance as you talk or play. You can also listen to your headphones for a moment to ensure that it’s working. If it’s not working, try restarting Quicktime Player.
8. Share Computer Sound
Finally, in Zoom, click the “Share Screen” icon at the bottom of the call window. This will display the sharing options dialog. At the top of the dialog, click “Advanced” to see more options. Then select “Music or Computer Sound Only” and click “Share.”
9. Verify Setup
Though you won’t be able to hear them, your friends will be able to hear you. Ask them to give you a thumbs-up if they can hear you. Now you should be good to go. Rock on!
10. Cleaning Up
After you’ve finished putting on your show, quit Quicktime Player. That will immediately remove the microphone pass-through situation. Then go back into Zoom and unmute your mic. You should be back to normal.
Now go and put on amazing concerts for your friends and family! If you find other setups that work for you, please share.


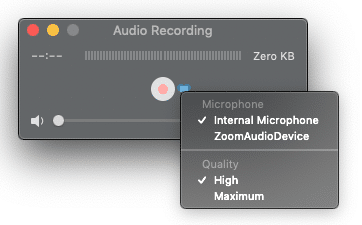
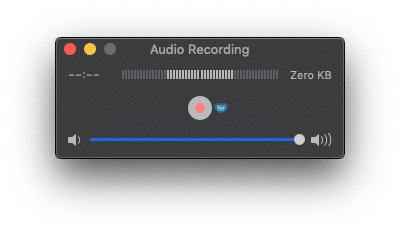
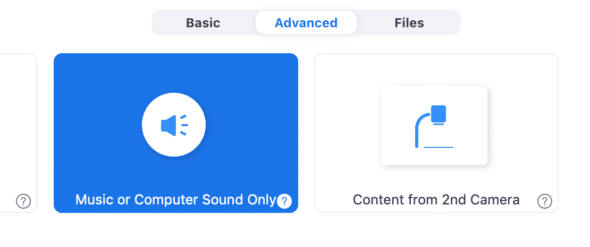
What is the “Content from 2nd Camera” in step 8? I lead worship using an iPad Pro. It would be nice to have me on the iPad camera and a shot of the congregation from another camera, or the lyrics, which I normally AirPlay to a sudo AppleTV (AirServer).
Hi Charles,
The ‘Content from 2nd Camera’ option would allow you to have a second webcam hooked up and pointed at something other than yourself. If you use that option, other people on the call would see you in the small participant video panel and whatever your other camera is pointed at would take up the majority of the screen. I’ve never tried on iPad so I’m not sure if it allows you to use both cameras at the same time or not. Leave another comment if you find out! Good luck!
This article seems really useful, thanks. However I’m stuck with a Laptop operating W10. Is there an alternative to QuickTime please?
I’m also on Windows 10, which no longer supports QuickTime Pro. Other suggestions?
I take a usb feed from my console to my laptop and have a usb camera that also is plugged into my laptop. When I do the Quick Time route as the article suggests, I thus have a latency issue which my audio arrives 7 seconds later as my video arrives on time? Any reason for this, any solution?
A standard recommendation would be to use a good external microphone and set up Zoom to shut off all the filters it applies to improve speech. Zoom uses the phrase “original Sound”, for the unfiltered audio. You can find the settings to do this in the advanced audio settings.The external microphone is important, as it will reduce any sound sources inside your device (e.g., fan, keyboard clicks etc.) Your built-in microphone is probably not that good for music either. Finally, you need to eliminate environmental sound. (phones ringing, other irrelevant sounds.But this last is important no matter what you are doing with sound.
I am not sure what the method offered here can do that beats this, which is the recommended method of using Zoom for music.
Thanks for bringing that up, John. I wish it was that easy. Unfortunately, we found that enabling “original sound” didn’t actually help. It may disable some of the audio filtering but it definitely doesn’t disable the feedback prevention logic which is the main problem.
Wouldn’t an external microphone and muting the
computer’s speakers for the duration of the must take care of that?
This is not about avoiding sound feedback, Jonn, where muting the computer’s speakers of nearby devices would solve.
No, this is about Zoom running the feedback canceling algorithm in the instrument itself, getting confused and trying to eliminate the high pitch notes, distorting the sound the is coming from the instrument.
John, I’ve tried this and it seems to work reasonably well. I use a Shure M58 external mic for vocals and enable “original sound” on Zoom, which gives me very clear sound.
Also, the Shure M58 is a dynamic (short-range) mic, as opposed to more commonly used condenser mics, so it cuts out background noises very effectively.
I record all performances too, and I get decent audio quality in the recordings, provided the mic is close enough to he singer (that’s the recommendation of the mic manufacturer).
My only problem is that the recordings have a sampling rate of 32,000 Hz. Is there any setting to change this to 44,100 Hz (CD quality)?
Super useful article – thanks a lot. Went through all the steps and got it working, but when we did a test run, the recipients had a significant sync issue between the audio and the visual. Any tips?
We saw this happening occasionally as well. It only seemed to affect some observers and not others. Might be related to individuals’ bandwidth.
How do you get out screen share so you can still see attendees while also using the sound quality suggestion described here?
Matt
I am recording acoustic guitar and piano on my hand held recorder and moving WAV files of this onto my computer. The sound quality is very good, but when I play these during a Zoom meeting there is a bit of distortion on the music (even with auto noise reduction off). I normalize the WAV files before playing. Are there any ideas on how to get rid of this ‘halo’ of distortion? Thx
I had serious distortion during Zoom with music until I got a new sound card (a cheap ASUS about $40). Even then the distortion continued until I completely disabled the original Realtek sound card that is on the mother board.
Whilst this solution may work, especially for an individual musician playing to a ‘zoom’ audience I am trying to find a way to pump a live church band through a PA desk and out to a zoom audience, in real time. I’ve just bought an entry level digital interface and the first trial seems to suggest this will work although I’m lining up a full trial shortly. There is a cost to this but it’s not great and by placing a digital interface between the PA desk and the PC hosting the zoom meeting, it looks like it might do what I’m hoping it will. 😀
I’m at this point and am a total beginner. I have an audio interface,( Presonus Audio box iTwo) but what input do you feed the PA desk into? And then how do you direct it to Zoom ? many thanks if you can answer this – would be very grateful!
Maria
The way I have successfully set it up is to take one of the outputs from the PA Desk (in my case the Aux 2 out) and plug that into your digital interface, as a line in. You might need to twiddle a knob or two to make sure that the PA Desk sends the signals to whichever output you’re using.
Your digital interface should be connected to the computer you’re using to host your Zoom meeting.
In Zoom Audio settings you need to select your digital interface as your Mic or Line In.
In Zoom audio settings you also need to go to Advanced settings and click the box that gives you the option of using Original Sound and then, in the meeting ensure you see (top left corner) “turn off Original Sound”, which means Original Sound is on.
It should then work.
You may need to adjust the input levels on the PA Desk and also, turn up the Gain on your digital interface, so enough signal is getting pumped into your Zoom meeting.
… I think that’s it though. I hope it works for you.
John, thank you, this is very useful. I’m using a similar setup, except that I have a mic plugged directly into the digital interface.
My only remaining issue concerns recording. Iuse Zoom’s built-in recording function to record the performance, but I get a sample rate of only 32,000 Hz. How can I change that to get 44,100 Hz?
I’m glad I helped 🙂 but I’ve not done any recording, other than recording the zoom meeting (!) so I can’t offer any help at all with that. I hope you find someone who can.
Thank you so much for this. I have done two classical piano zoom concerts with two different mics, a Tascam DR-05X and a Blue Yeti. The Yeti was better but still the sound was not super great. I was doing research on mics and found your article. I went through the process late at night and it works. So I will try it later this week with my piano and a friend watching on zoom and see how it goes. I’ll be so excited if this truly works! I’ll keep you posted.
Thanks for this. A smart workaround. On Windows 10 you can enable live mic monitoring in the audio device properties. It’s not quite as illustrated in this video, but not difficult to find:
Before I try this solution, can someone confirm that this works for Synthesiser that does not have an external speaker? If I have to play my synth through an Amplifier and then mic the Amp, that’s not a good solution. I will create feedback
I am a professional musician, and have performed music successfully many times on Zoom, and I have not encountered the problem you are trying to remedy. I change three things. I enable Original Sound, and Disable the suppression of both persistent background noise, and intermittent background noise. And the sound has been excellent. No cutting in and out at all.
So I am afraid I do not understand the issue, or the point here, as long as you do the simple steps I refer to.
~ John
I’m having this issue with metal percussion instruments. The sharp attack and extra high frequencies may be the issue, looking at this article.
I’ve not had this problem with guitar or woodwinds. So it may depend on what you are trying to play.
Using Zoom at a meeting I performed piano and sang at the same time. First time I’d ever done this! The result was absolutely awful for the listeners I was told!! It was all distorted and there was feedback. Would it be better to use a microphone and use an electric keyboard. I did enable the original sound. How do I disable the suppression of both background noise etc… as mentioned above John? I am not technically minded!!
Can anyone help?
Many thanks
kath
https://www.musicrepo.com/zoom-music-mode/
This should help, Kath
I keep playing with all of these options. I use Windows 10. Somehow, when I get it perfect and have written down EXACTLY what everything was set at (microphone, speakers, Codec, etc.), I go to check it all for a meeting, and I have to change the settings! It also seems Zoom keeps adjusting audio setting options, and now I have no way to DISABLE Suppress Background noise..I only get these choices: Auto, Low, Medium and High. I always use Original sound. It is constantly frustrating!! But this is a great page and helpful comments. I will keep playing with the sound.
Thanks.
By the way, I’m from Grand Rapids, but living in Palm Springs, CA now. So I was delighted to find this helpful page!!!
hi
Really determined to get music sound quality good, bought a alesis mixer console and worked great for a while, however I have checked all the settings set the pan to 12 and use rode microphone and transmitter. Microphone sound excellent and music in background acceptable but when it comes to music played (from ipad iTunes ( bought numerous new leads for mic transmission and music and still very bad sound. What do you advise as have been so patient but my clients are not as patient now as they need to hear good music sound and mic sound. Please help
This article is a total lifesaver! I play metal guitar and have been struggling mightily with this issue. Specifically, I get terrible muffled sound whenever I play passages that involve a quick shift from high pitch notes to bass heavy riffs…but the hack that you recommended completely fixes the issue! At first I thought it was my cheap mic’s problem and was about to bite the bullet on a new mic but it turns out to be a Zoom issue. Am so glad that I read your article before clicking the buy button. Thank you again!
Thank you so much for posting this! I performed a livestream show over Zoom and wasn’t sure how to make the audio sound good. Because of your article, I was able to connect through my interface. This helped balance out the sound, allowed me to well sing through my mic, which is more flattering than my internal mic, and adjust levels. The show host asked me to share your page with him so he could help other guests with this issue. The only problem we ran into was that because I was muted, speaker view wouldn’t highlight me during performances. In my opinion, that is a small price to pay for decent sound!
Also, I am not a tech genius, so, hats off to you for providing simple, clear, step by step instructions! Thank you, thank you!!
So I’ve used the principles outlined here, but applied them to using Logic instead of QuickTime (that way I can do multi-tracking/mic’ing, with effects).
However, I’ve come upon one bit of difficulty: there appears to be no way to disable the computer’s room mic when “share computer audio” is enabled. So I end up sharing both the computer audio (my nicely mixed Logic file that I’m playing live through), AND my dry computer mic. This totally throws off the mix, and all the EQ treatment I’ve given it and such.
I’ve scoured the interwebs and can’t find a workable way to mute my computer mic without it also muting the computer audio send. Anyone else?
p.s. I really appreciate this article nonetheless!
Try simply covering the onboard mic .