 There are many ways you can take a screenshot on your Mac. The best method often depends on the portion of the screen you need to capture and how you intend to use the captured image.
There are many ways you can take a screenshot on your Mac. The best method often depends on the portion of the screen you need to capture and how you intend to use the captured image.
The tools and tricks themselves are not complicated, but pausing to look something up while in the middle of a work session with a client can be distracting. This blog post, therefore, is a little self serving; I simply collected my favorite options in one place as a quick reference. Hopefully it will be useful to others as well.
Native Keyboard Shortcuts
This is the most complicated method to remember, but is also the most convenient. You do not have to launch an application to take a screenshot on your Mac. You can do it natively with the press of a few buttons.
Saving a Screenshot to the Clipboard
These save your screenshot to the Clipboard, so you can paste it into any location you want.
| Command-Control-Shift-3 | Takes a screenshot of the entire screen. |
| Command-Control-Shift-4, then space, then click on a window you want to capture | Takes a screenshot of the selected window. |
| Command-Control-Shift-4, then click & drag to select the region you’re interested in | Takes a screenshot of your selected region. |
Saving a Screenshot as a File
These save your screenshot as a file on your desktop in PNG format.
| Command-Shift-3 | Takes a screenshot of the entire screen. |
| Command-Shift-4, then space, then click on a window you want to capture | Takes a screenshot of the selected window. |
| Command-Shift-4, then click & drag to select the region you’re interested in | Takes a screenshot of your selected region. |
Native applications
If I can’t remember the keyboard shortcuts, then I usually fall back to opening up a couple of applications everyone has on their Mac.
Preview.app
Preview is an application that is used to open most pictures and documents. What most people don’t know is it can take screenshots as well. From the Preview menu, select File -> Take Screen Shot.
Your options are From Window, From Selection, and From Entire Screen. When you’re finished, your screenshot will show up in Preview. You can save the file in any supported format or copy it to the clipboard.
Grab.app
Grab can be found in Applications/Utilities. Its sole purpose is to take screenshots. You would think it would be the first thing I mention in this list, but it has a big flaw — it can only save your screenshots in TIFF format. (One way around this is to save the file in TIFF format, then open it up in Preview and save it as another format.)
Despite this flaw, Grab has a couple of nice features. You can change how your cursor looks in the screenshot. Open up preferences in Grab and see the following choices:
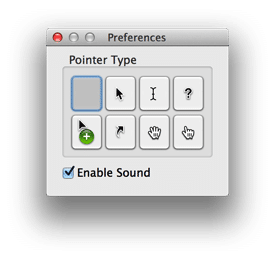
The other nice feature of Grab is a delayed or timed screenshot. This is useful if you want to capture windows that are sometimes difficult to get otherwise like popup message windows that disappear when you click with the mouse.
Mail.app
Apple’s default mail app has a feature that lets you take a screenshot and paste it into the mail message you are composing. To begin compose a new message, right-click somewhere in the message, and select Capture Selection From Screen.
My Favorite 3rd-Party Option – Skitch
There are many 3rd-party options for taking screenshots. Some of the paid professional applications can do some amazing things like capture video for demonstrations, annotations, etc.
 My favorite free option is the old 1.0 version of Skitch. Skitch was bought by Evernote, and its version 2.0 dropped many much-beloved features (like resizing the screenshot by just dragging the corner of the window) and added useless ones (like uploading all of my screenshots to Evernote). The thing I like about Skitch is annotating my screenshots. I can add arrows and text easily, and the resize feature is one I use every time.
My favorite free option is the old 1.0 version of Skitch. Skitch was bought by Evernote, and its version 2.0 dropped many much-beloved features (like resizing the screenshot by just dragging the corner of the window) and added useless ones (like uploading all of my screenshots to Evernote). The thing I like about Skitch is annotating my screenshots. I can add arrows and text easily, and the resize feature is one I use every time.
What is your favorite 3rd-party tool for screenshots?

I like Skitch but wished its markup didn’t look so cartoonish.
You can also use the screencapture command. It’s nice for capturing sequences and automation.