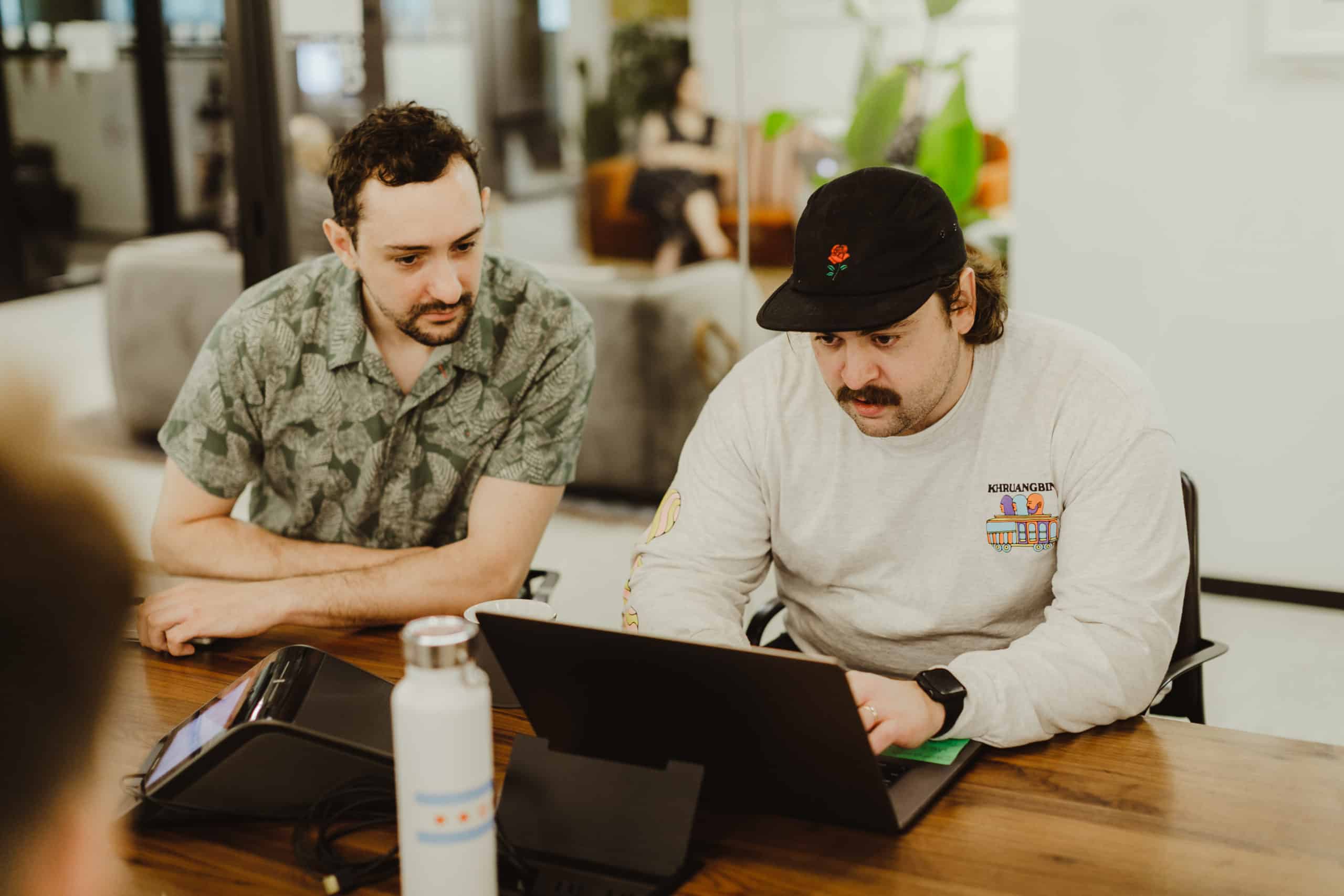I’ve been a happy Apple user for about 10 years, after finally making the switch from Windows and various Linux distributions. With at least 40 hours a week on my computer, I’m well past the 10,000 hour mark to consider myself an expert. Along the way, I’ve picked up a few tips that save me hours every week, and I would recommend you add these macOS shortcuts to your toolbelt.
Spotlight (⌘ + spacebar)
As a Vim user, it’s been beaten into my head for years and years “never take your hands off the keyboard!” Spotlight is the fastest way to open applications, do math, convert units, define a word, and much more. Plus, it’s happening on disk, so you can do this quickly, without an internet connection, and without sending any data to a remote server.
Bonus tip: Use Alfred to improve your experience. It can do even more than Spotlight and comes with some handy automation tricks.
Menubar!
This is a quick way to access commonly used things, such as wifi and sound. One specific improvement that I always recommend is to turn on “Show Sound in menu bar: Always” in System Preferences. This, plus ⌥ + click (Point #3), makes it super quick to change inputs and outputs (great if you have separate devices, like a headphone and external microphone).
Bonus tip: Use Bartender to hide some of those icons and keep your desktop clean.
Option-click (⌥+click) Everything
Many menu items, especially in Apple software, have hidden settings, which you can see if you toggle pressing the ⌥ key when looking at a menu. You can even ⌥+click certain system preferences, like the “Scaled” setting in “Displays” to see the resolution. You can hold down ⌥ when pressing keys like brightness or volume to open the system preferences for the respective setting.
Especially if you’re working from home and joining remote meetings, I recommend keeping sound in your menu bar so you can option-click that, and easily change your inputs and outputs. Option-clicking the wifi symbol in the menubar shows your IP address, which can be very convenient.
pbcopy/pbpaste
Continuing with the mentality of always leaving your hands on the keyboard, pbcopy/pbpaste is the quickest way to interface with the rest of the operating system when on the command line. You can pipe inputs/outputs of command line scripts to get the contents of the Mac clipboard. This is super convenient for grabbing the output of a command and dropping in another application, like VSCode. Or, you can paste your clipboard as the input to a script (or to save into a file quickly, with pbpaste > temp.txt).
Screenshots
I take screenshots multiple times a day, sometimes to just send a meme to a friend, other times to record a bug in our issue tracker. Either way, my desktop can fill up quite quickly with screenshots. There are two quick resolutions here.
The fastest way to take a screenshot is with ⌘ + ⇧ 3 (for the whole desktop) or ⌘ + ⇧ + 4 (for a selection). If you’re using a selection, you can press spacebar to select a whole window. Importantly: If you hold ⌃ when pressing either of these, then the screenshot goes to your clipboard. This is super convenient if you’re trying to send a photo in Slack or upload a photo to Jira, Gitlab, etc. Anywhere you can paste an image, you can paste a screenshot, and this is the easiest way to prevent clutter on your desktop.
Secondly, ⌘ + ⇧ + 5 opens the screenshot tool, and you can change the location of screenshots. I just have mine go to ~/Desktop/Screenshots. However, you can put them anywhere — perhaps in your Google Drive, Dropbox, or iCloud Drive folder.
Bonus tip: In the screenshot tool, you can record a video of your screen, which beats opening Quicktime to do that.
Open the Emoji/Symbol Picker (⌃ + ⌘ + space)
This is a pretty minor time saver, but in the year of our Lord 2023, we need emojis to help communicate our emotions. Plus, they can come in handy for debugging! Not only is it super quick to just open the emoji picker with this keystroke, but by clicking on the icon in the top right of the pop-up, you can open the Character Viewer and access other symbols.
Built-in open command
In the terminal, the open command can save a lot of time. You can run open path/to/file to open a file in the default application, or open . to open finder in that location. Finder can be difficult to navigate in, but using the terminal to do the heavy lifting and then just accessing Finder at the end is my preferred way of using macOS.
Spacebar to Preview a File in Finder
The preview functionality built into Finder is exceptional. It’s the quickest way to scroll through photos, music, or even more complicated files like PDFs or even PSDs. Just click on a file, press spacebar, and then you can see a preview of the file.
GNU Readline Shortcuts in Most Applications
I wrote about readline a few years ago, but one thing that I didn’t mention in that post is how the shortcuts are built in to most macOS applications. For example, in any web browser, you can type ⌃+A to go to the beginning of a line, ⌃+E to go to the end, and many other basic text navigation commands. Of course, these applications can’t capture every shortcut that readline offers, but it’s quicker to navigate and edit text when you have a few more shortcuts at your disposal.
Commonly used shortcuts
The next few items are a few keyboard shortcuts that I use frequently, but they aren’t big enough to get their own main bullet point. Still, I’ve found that some folks who are newer to this operating system haven’t picked up on these yet, so I wanted to mention them here.
- ⌘ + tab – cycle applications
- ⌘ + ` – cycle windows in an application
- ⌘ + ⇧ + G – opens a folder location in Finder
- Cycle tabs with ⌃ + Tab, ⌃ + ⇧ + TAB, ⌘ 1-9
- ⌥+⌘+Esc – opens the Force Quit Applications window
- ⌘ + , – opens the preferences pane for an application
These are just some basic improvements, but I estimate that I save a few hours a week by just remembering the above. Every now and then, I’ll review the official list of shortcuts and see if anything looks interesting and worth remembering. If there are any shortcuts or tips missing from this list that save you time, let me know in the comments below!