Ever since I started working at AO, I’ve learned how to use OS X much more effectively. Shawn, Micah, and Matt all have introduced new applications/ways that enable me to be more productive. I felt compelled to share all these wonderful tips with our blog readers. Since there’s so much to talk about, I’ve decided to split it into a multi-part series. I will cover tips that I have learned as well as applications that have become integral parts of my daily usage.
When you go through the series, you will notice that most of the tips are very keyboard-centric. As a power user, I want things done quickly without having to move my hand all the way over to the mouse.
Without further ado, let’s get to it!
Access minimized windows in Dock using only keyboard

I’ve always wondered if there’s a way to restore the minimized windows in the Dock without using the mouse. Typically, you would hover the mouse over the Dock, and click on the minimized windows to restore them. To me, this is too slow and can be imprecise.
A quicker way using only the keyboard is to press the “Expose All Windows” key (F9 key on my machine), then hit the down arrow key to access the minimized windows.
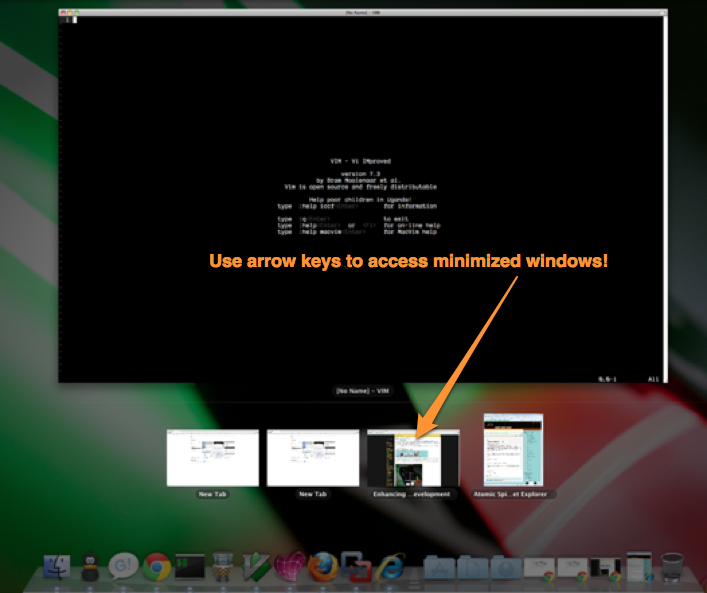
Allow keyboard full access to all controls in dialogs and windows
When I first moved to Mac from Windows, my first impression was that OS X was not very keyboard-centric. For example, in Windows, when you have a simple “OK Cancel” dialog, you could use the tab key to select the button you want. In OS X, by default, you cannot do this.
Fortunately, Micah showed me that OS X actually does support this, but it’s just turned off by default. Via Spotlight, type “Keyboard Shortcuts”. Then on the Keyboard Shortcuts page, select “All Controls” or alternatively hit Control+F7 as shown below.

The next time a dialog pops up, you can traverse through each button by tabbing.
Saving your eyes with Color inversion
I wish the way we show colors on the computer display is not modeled after book printing. That is, you will notice most web page’s background is white and text is black. If you spend a lot of times reading text (like us programmers do), this can strain your eyes. You can use Command+Control+Option+8 to invert all the colors on your screen. Doing the key combo again will get you back to normal color. I find this helpful when I’m blogging or reading some webpage for a long time.
Create keyboard shortcuts to menu bar items
Did you know that you can assign your own keyboard shortcut to the program you want? For example, say you wanted to map Finder’s “Show Clipboard” (located in Edit -> Show Clipboard) to Option+Shift+C, here’s how you can do it.
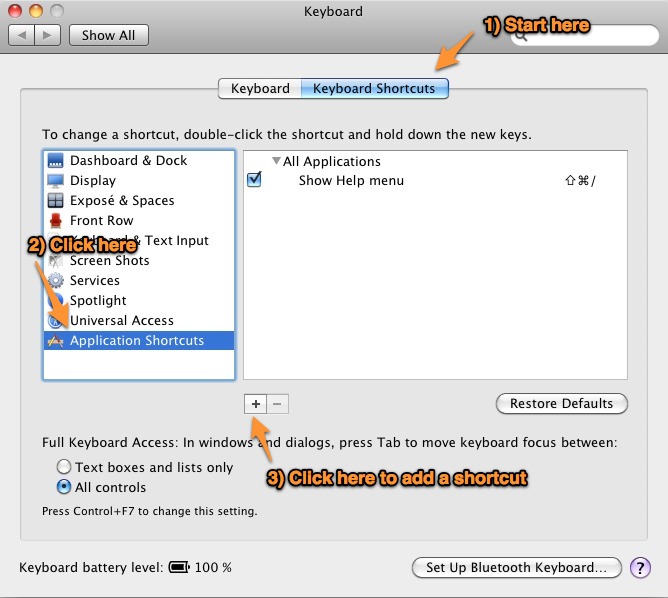
Then….
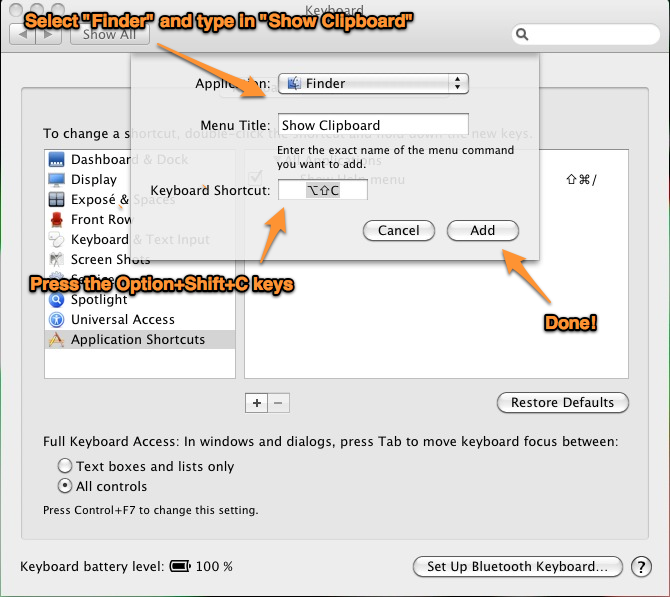
Apply this same technique to your favorite programs! Caveat: make sure the command you are creating the keyboard shortcut for already exists in the menu bar!
Change caps lock to Control key
- If there’s a single key on the keyboard that takes up so much estate, yet rarely used, it has to be the caps lock key. How often do we turn on the caps lock key so that we can type OUR TEXT LIKE THIS? ;-p
- How about when your caps lock key is inadvertently turned on and it messes up what you just typed?
- Also, the control key on the small-form factor Mac keyboard (like the one on most Mac laptops) is quite small and “too far” to reach when typing fast.
Putting the 3 facts together, I remapped the caps lock key to be the control key. This comes in extremely handy when I use MacVim. Here’s how to map it. From Spotlight, type “Modifier keys”. For each keyboard that you have connected, map Caps Lock key to Control as shown below.
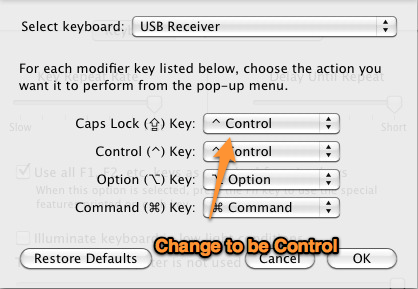
Other Useful Keyboard Shortcuts
Log out from current user => Command+Shift+Q
Erase selected files in Finder => Command+Delete
* Empty trash can with a prompt => Command+Shift+Delete
* Empty trash can _without_ a prompt => Option + Command+Shift+Delete
* Note: make sure Finder is the currently selected application (e.g. “Finder” is shown in the menu bar on the top left of your screen).
Stay tuned for the next post which will include other cool tips such as fast(er) user account switching, open Finder from Terminal, etc.

SO excited to see all these fabulous things I did NOT know about on my MAC which I have had for 3 years!! Thank you!!