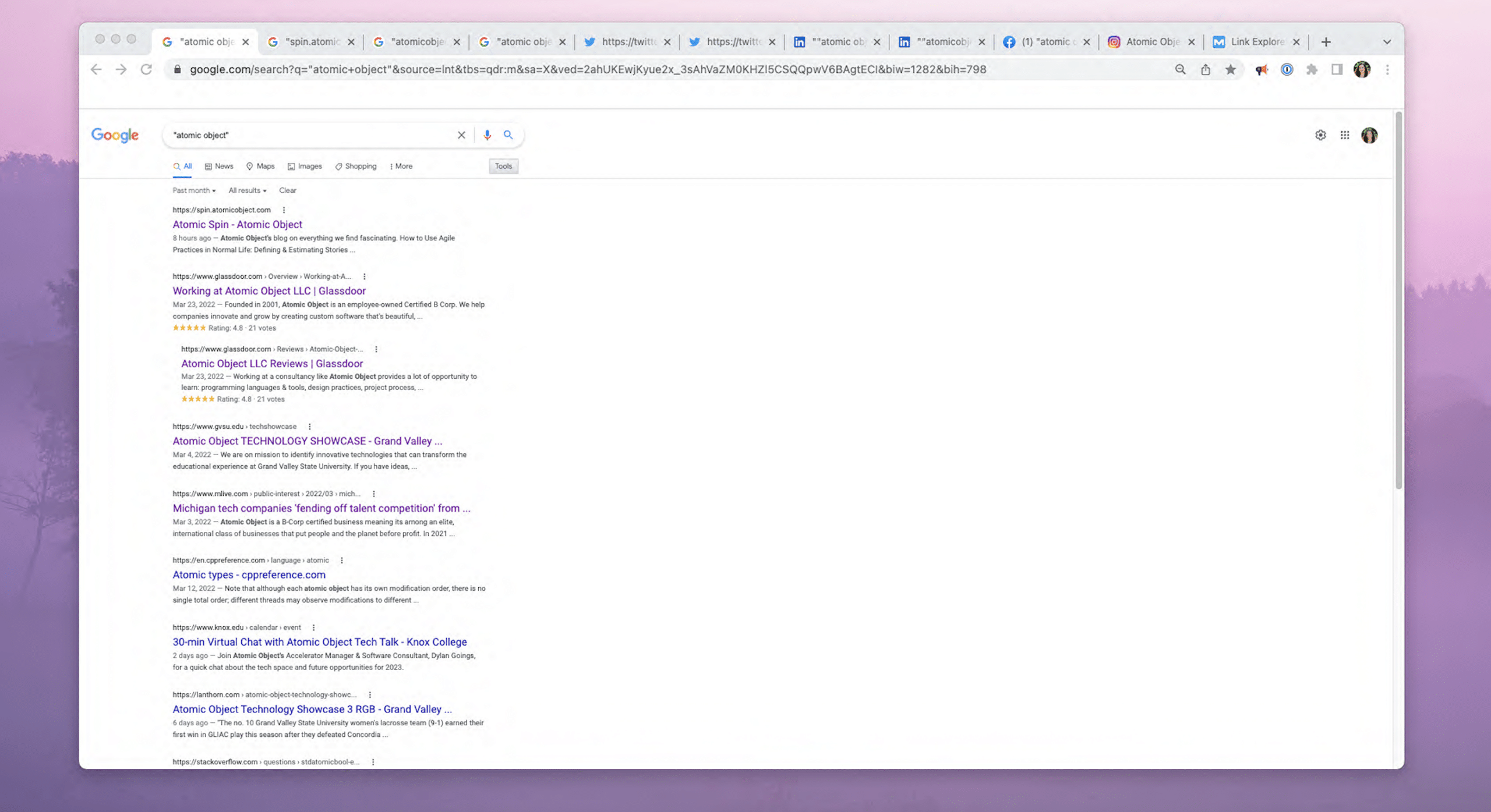At work, they call me “creepy fingers.” My training as a journalist taught me all kinds of tricks for using the wild wonderful internet to sleuth out information.
The internet is where people are talking about your brand, your product, your company — even about you. If you’re invested in interacting with the public, how do you make sure you’re staying on top of the conversation?
Google Alerts ain’t enough.
For a while, Google Alerts was a satisfactory answer. Lately, though, the algorithm that defines a “news source” has been tricked by the black hat search engine optimizers, and my Google Alerts subscriptions look more like a robot on the fritz than anything useful.
So what to do? Studiously scan Twitter, subscribe to every blog, compulsively refresh your local news website, or pay a service to do all that work for you?
Nah. Instead, use a few free tools that — when combined — should help you monitor online mentions of your keyword, without spending needless time, energy, or money on the problem.
Using this method, I’ve had these things happen:
- Found and responded to an incorrect article about us in Crunchbase.
- Learned about an award Atomic had won for excellence in software development I hadn’t been notified about.
- Developed a popular Slack channel about ways people’s blog posts are used by others in the real world. This is often delightfully random (e.g., an Israeli education researcher cited my colleague Jonah Bailey’s post about coding bootcamps in their paper about online learning pedagogy).
- Identified opportunities for successful backlink requests.
- Developed a speedy way to respond to personnel changes at client companies.
- Slept well at night knowing I have a solid hold on who’s talking about our brand online.
You can monitor your brand online the easy way.
Here’s what I do to run the process my team and I affectionately call “internet scraping.” The set-up process is a little involved, but once you get the bookmarks set up, checking them once a week takes about 10 minutes. It gives you a comprehensive view of what’s being said about you online, and it costs nothing.
Instead of going into detail about what I find when I use these searches, I’ll simply add a link to the results for each search for my brand. You can edit these tabs by replacing Atomic’s brand name or domain with your own companies. It’ll be cool to learn what you find!
Open all the tabs, and bookmark ’em as a grouped folder!
Open all the below tabs individually in the same chrome window and keep them open.
Set up three time-bound Google searches in their own tabs.
Your brand name in quotations with the “time” tool set to “in the past month.” The cool thing about the “past month” option is that the dates are dynamic as opposed to static, so you won’t have to reset the dates every time you search. If you find you’re getting too many hits for your own website, you can add “-site:yourwebsitedomain.com” to the query to filter those results out of the search. (Atomic Object Example)
Your brand’s domain in quotes with the “time” tool set to “in the past month.” For all domain searches, exclude the “https://www.” from the URL. If you find that your results come from your own content, you exclude a set of results in your search query. For example, if I wanted to remove all the support articles that show up in a “nutshell.com” query, my new search would be “nutshell.com” -support. Note: for the domain searches, sometimes the Google results reference a link to the domain instead of the domain typed out in the content. In these cases, I click through the results and if I can’t find the domain referenced in a text search, I inspect the page to find where the link is embedded. (Atomic Object Example)
Your brand’s blog domain in quotes with the “time” tool set to “in the past month.” This helps me find any recent references to content published on our blog. There tends to be some overlap with the above search, but sometimes I find different results. Again, you can add “-site:yourblogdomain.com” to the query to filter your owned blog post results out of the search.(Atomic Object Example)
Set up a Google News search tab.
This is different from a Google Alert. Navigate to Google’s “News” results section. Set the “time” tool to “in the past month,” and select “sort by relevance” from the dropdown. It’s times like these I’m so grateful my company has opted for a unique business name. I used to work for a company whose official name was a three-letter acronym. This was a poor choice. (Atomic Object Example)
Set up two Twitter search tabs.
Set up a Twitter search tab with your brand name in quotes. (Atomic Object Example)
Set up a second Twitter search for your domain in quotes. (Atomic Object Example)
Set up two LinkedIn post search tabs.
Create a keyword search for posts using your brand name in quotes. Set the post date to “in the past month.” (Atomic Object Example)
Create a keyword search for posts using your brand domain in quotes. Set the post date to “in the past month.” Maybe there’s nothing there, like in this case. That’s ok! (Atomic Object Example)
Create a Facebook post search tab.
Create a keyword search for posts using your brand name in quotes. In my experience, this tends to be the least interesting tab, but maybe that’s just because we don’t see much brand activity on Facebook. (Atomic Object Example)
Set up an Instagram tag tab.
If you have an instagram page, open a tab that shows any recent posts that have tagged your account. (Atomic Object Example)
Extra credit: Add a Backlink discovery tab in Moz.
This is the only paid tool part of the search. If your company uses Moz Pro, navigate to the “link research” area, and click on the “discovered and lost” item. Enter your domain and set the date range to the past month. (Atomic Object Example)
Save the tabs as a bookmarked folder in Chrome.
When you’ve opened all the below tabs in the same window, navigate to the “Bookmarks” menu item and select “Bookmark all tabs.”
Save the items as a new bookmark folder. I like to call this folder “Internet Scraping.” It should automatically save to your bookmarks pane in Chrome, making it super easy to open.
When you complete the above steps, opening all the tabs is as easy as right-clicking your new bookmarks folder and selecting “Open All in New Window” to open all the below tabs in order at once.
Fine, go ahead and set up some Google Alerts.
This step isn’t included as a tab in the above process, because these alerts come via email rather than manual checking. Go to the Google Alerts platform.
Set alerts for any relevant names and companies. I tend to set these for Atomic’s leaders as well as names of client companies.
Be careful of overly common terms which will result in a ton of irrelevant results to scan. E.g., if your CEO is named John Smith, don’t bother setting a Google Alert for his name.
Set the frequency of alerts to “at most once a day.”
Set up an email filter so that all these results end up in a folder and don’t clog up your inbox. Dedicate 10 minutes a week to looking through the inbox (hint: there will be a lot of spammy nonsense).
Apply to any brand for which you’d like to monitor online mentions for free.
For fun, I just applied my process to my husband’s company, Nutshell. I found all sorts of interesting stuff. Once you’ve built your bookmark folder, you can easily tweak the queries and save the bookmarks as a new folder to track other things you’re interested in. Happy creeping!