Atomic Object uses a number of agile software management tools across our projects, but when given the choice, we (almost) always recommend Pivotal Tracker.
Pivotal Tracker is more opinionated about the software development process than some other tools on the market, but with that “limitation” comes a set of benefits—specifically its simple, intuitive user interface and turn-key setup. It’s not perfect, but it works well if you accept its limitations. Here are a few tips, tactics, and features I’ve learned working with Pivotal Tracker.
Override Your Velocity
Once a project is underway and a team has established a velocity, Tracker will automatically break up your backlog of stories by sprint. While that can be useful for planning, it gets in the way during backlog grooming sessions where your team needs to see an uncluttered view of the prioritized stories.
To get around this, you can override the team velocity to a huge number using the control provided in the upper left corner of the UI:
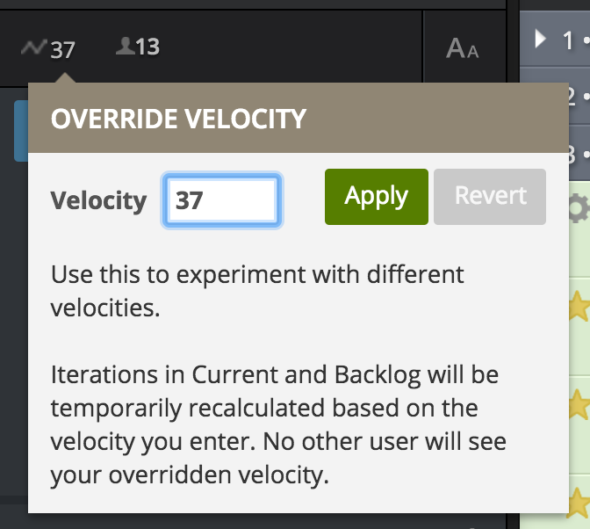
This change will only apply for your current view, so you can be confident that you won’t mess anything up.
Compact the UI
I always want to see as many stories on the screen as possible to get a high-level view of the project. It turns out that Tracker has a few different view modes for displaying stories, and you can adjust them using the Story Density control. (Note: This control can be hard to find–it’s a button that looks like it’s used to adjust fonts.):
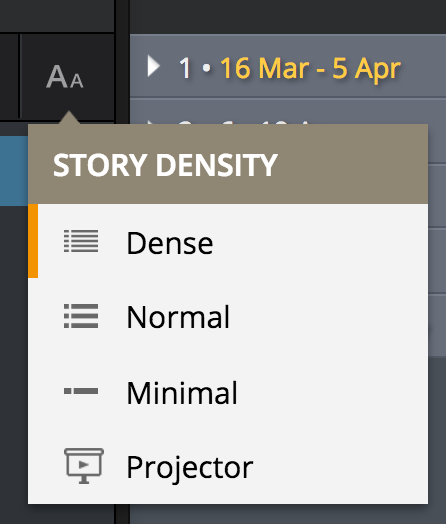
The default is Normal, but I always change this to Dense.
Team Strength
Team velocity can be good tool for projecting team progress toward a new release, but it’s pure garbage if it’s not accurate. One way to improve the accuracy of the velocity value is to adjust Team Strength; you can find the control in the section headers contained in the backlog:
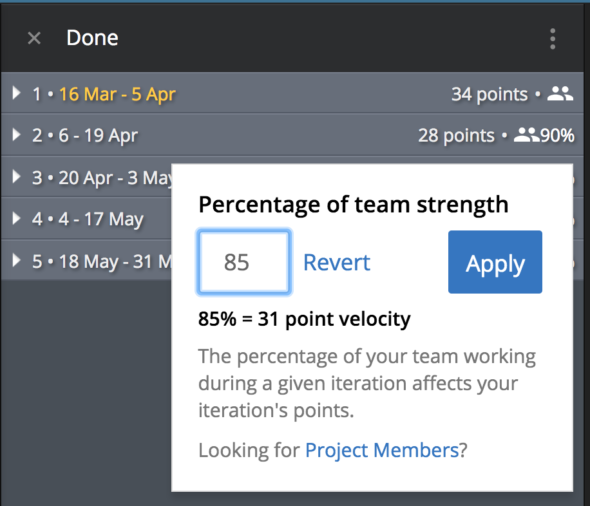
Sprint velocity is calculated using the number of points completed, divided by the team strength. Imagine, for instance, that half your team is away on vacation. You would set the team strength to 50%, and it would effectively double the number of points completed that sprint as part of the velocity calculation.
We kick off new sprints with a sprint planning meeting. During this meeting, we ask the team if anyone has planned time off. This helps us plan which stories we’ll be working on and adjust Team Strength if necessary.
Change Feature Delivery Date
Stories are automatically completed when they are “Accepted” within the tracker. The person doing the accepting is often a client stakeholder, product owner, or QA person. These people are often busy with other aspects of their jobs, and sometimes, they don’t get around to testing/accepting stories until the next sprint starts.
The downside of this is that Tracker’s running velocity can get out of whack if the work the team did isn’t captured during the sprint in which it occurred. In these cases, you can manually adjust the date the story was accepted to fall into the correct sprint:
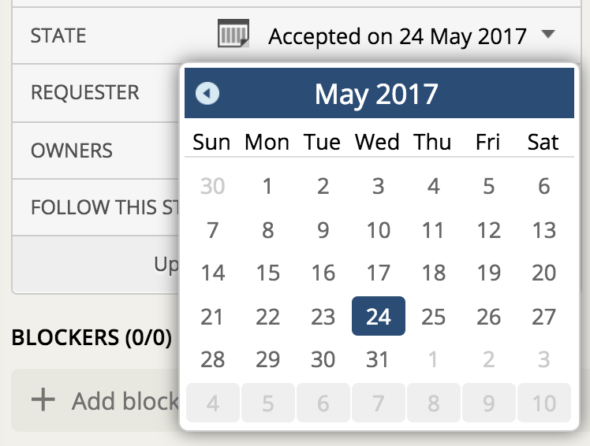
Just don’t abuse this tool if the stories weren’t actually done!
Epics are Fancy Labels
Tracker manages Epics by giving them special labels. Sometimes, the human-readable name of the Epic, such as “Website Analytics Integration,” may be cumbersome for labeling and story identification purposes. In that case, you can edit the Epic and change the label by adjusting the “Linked Label” setting:
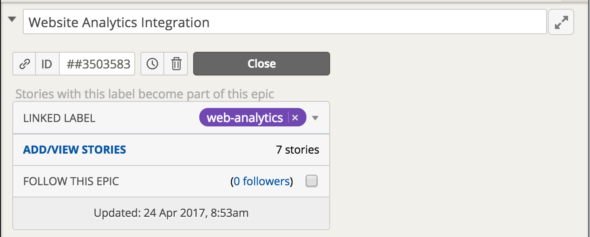
If any stories are associated with the old label when the Linked Label is changed, they will still have the old label–but it will no longer be an Epic label (denoted as purple). Be sure to label those stories with the new Linked Label.
Use Releases!
Take advantage of adding “Release” stories. By adding Releases, you unlock a number of good analytics in Tracker, including a Releases report:
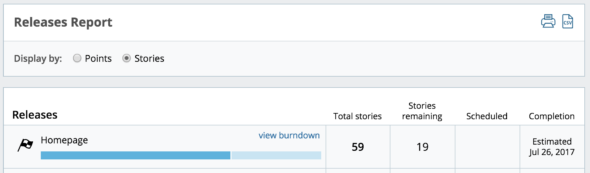
Adding Releases to the backlog also gives your team high-level milestones in pursuit of their goal–and opportunities to celebrate success along the way to that important major release.
When All Else Fails, Use Excel
The final piece of advice I have is to utilize Tracker’s .CSV export functionality for stories and analytics reports. To export stories, select the ones you want in the spreadsheet, then tap the CSV button on the top bar of the UI. Spreadsheet programs are very powerful, allowing sorting and filtering that Tracker doesn’t support.
These are some of the features I find myself using in project management at Atomic. If you have any other useful tips, please leave them in a comment below!

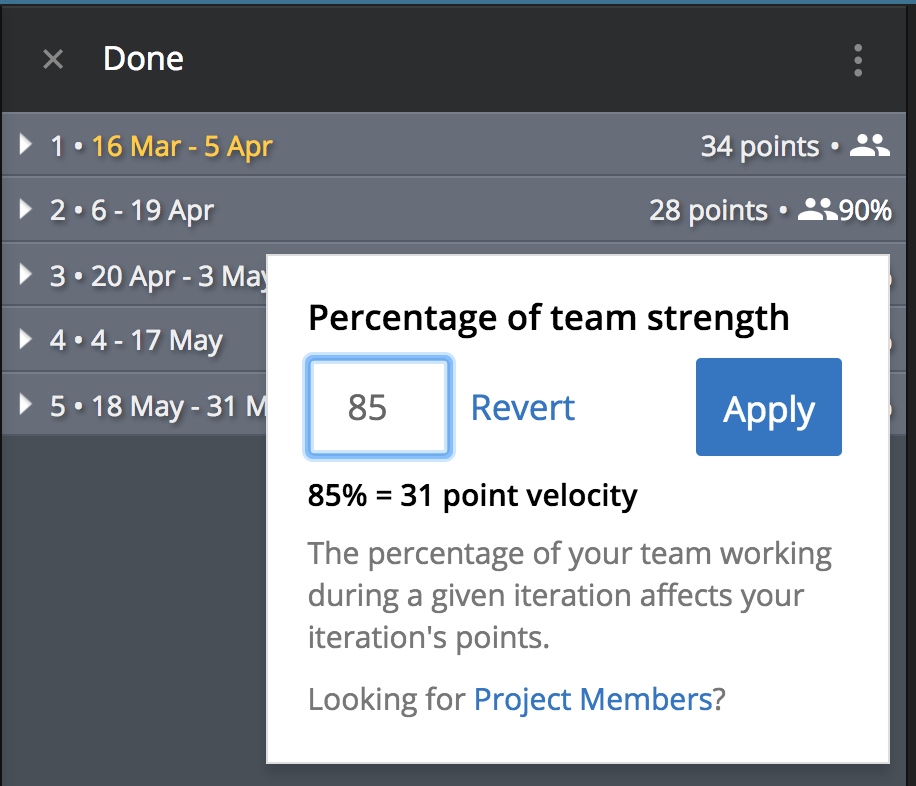
Good way