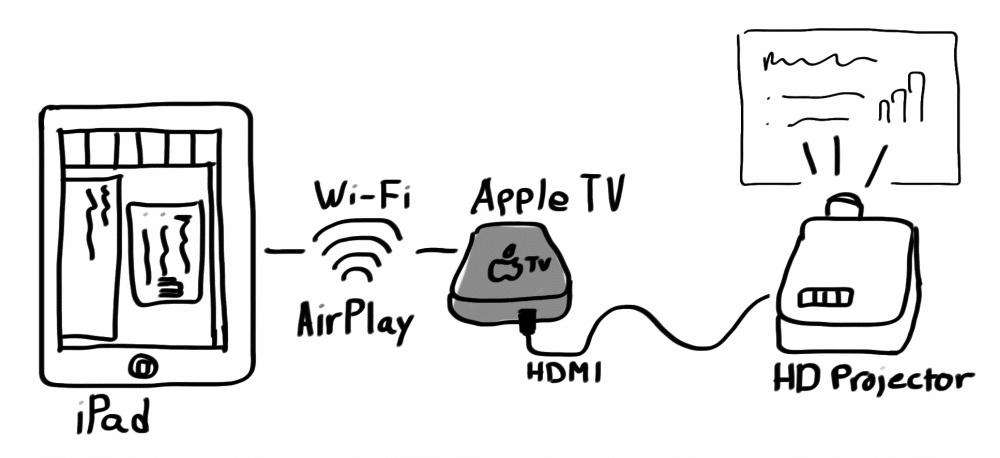We’ve been giving internal presentations at Atomic Object more frequently lately, and I recently spoke about data visualization for my coworkers over lunch. As an experiment, I decided to try running my presentation from my iPad and an Apple TV. It worked out well, and I learned some things along the way that I’d like to share with anyone hoping to pull off the same slick format.
Overview
Run your presentation on an iPad using Keynote over AirPlay Mirroring to an Apple TV hooked to a projector. Here’s the details.
Equipment
HD Projector
I used an Epson model. Make sure yours has an HDMI input.
Utilize your time before the presentation begins to calibrate the color and keystone settings. I recommend not using the standard “dynamic” color modes, which tend to blow out bright colors and obscure dark ones. My projector has a “movie” preset that gave ideal color reproduction for my heavily-visual slides.
iPad with Keynote
I used a 3rd generation iPad with Retina Display. I haven’t tried this setup with a low-res iPad, but I doubt the output resolution will be impacted. Make sure it has a recent OS (newer than iOS 5.)
Of course, you don’t need to use iOS’s Keynote to create your presentation — you could use the one from the Mac App Store and copy it over to the iPad using iTunes. (Oddly, iCloud support appears to be missing from Keynote.) But as an aside, Keynote on the iPad is an amazing app. With one of the most complicated UIs I’ve used in any tablet software, it’s surprising it works at all. In my experience, it works really well. My initial frustration with the necessity of manual work for manipulating many objects on a slide was overcome by the pure tactile experience and constructive feel.
2nd Generation Apple TV
The second generation is capable of 1080p over AirPlay, which will improve the fidelity of your slides to match the HD projector.
Here’s an important tip though: make sure you have installed all available updates for the Apple TV immediately before your presentation. Unfortunately for me, I had asked it to skip the last time it popped up. My reward for ignoring it was that the Apple TV interrupted my presentation to ask if I would like to download the latest updates! This brings me to the next, easy-to-overlook piece of equipment:
Apple Remote
You’ll need to have this little guy handy to set up an Apple TV on a new wireless network, but as I learned the hard way, you’ll also need it to handle any interruptions the Apple TV might produce, like automatic update checks :)
A High-Speed Wi-Fi Network
I was using my office’s Cisco access points on 5ghz 802.11n. I haven’t tested the setup on a 54Mbps wi-fi connection, but unless you have video in your slides, I doubt it would matter.
Again, test the connection by running through some slides beforehand to make sure the wireless network isn’t too noisy or busy to support a smooth presentation.
HDMI Cable
This connects the projector to the Apple TV. If your projector has a speaker, you will also get audio streaming from the iPad.
Setup
I don’t recommend using AirPlay and an Apple TV to present unless you have access to the venue beforehand and are able to check out the wireless situation and the projector.
Connect the Apple TV to the projector with the HDMI cable. Plug in the Apple TV and the projector to the wall. Once the Apple TV is booted, make sure it’s associated with the same wi-fi network as the iPad. Then double-tap the Home button on the iPad and swipe to the right along the bottom to show the volume and playback controls. The last button on the right is a button for AirPlay, a box with a triangle in the bottom. Tap that, and you should see a list that includes your iPad and the name of the Apple TV. Tap on the Apple TV name, and you will see a toggle for Mirroring appear, which you should turn on.
Keynote is happy to present through AirPlay without mirroring, but I prefer to have it on in case I need to switch to Safari or any other app as a visual aid. This is really slick when you have Multitouch Gestures turned on, as you can four-finger-swipe to switch apps so smoothly that it will look as if it was part of the presentation.
Once Mirroring is on, you are ready to start the presentation. Keynote provides a playback mode that lets you see slides on the left, time elapsed at the top, your notes on the bottom, and the slide currently shown in the middle. I wound up switching between holding the iPad and tapping it on the table. You could also set up an iPhone to act as a remote using Apple’s Keynote Remote App, though I haven’t tried this.