Team Health Checks are one of our most valuable tools for checking in with our teams. They keep our leadership informed about any acute or systemic issues facing our project teams. And they create a space for teams to share broad perspectives on how they’re feeling about all aspects of their work environment.
In this post, I’ll share what tools/templates we use and how we currently facilitate our team health checks in an all-remote setting.
What Is a Team Health Check?
During a Team Health Check, a facilitator walks a team through a set of areas describing aspects of the team’s work environment and gathers every team member’s perspective on how things are going. The facilitator takes note of the average vibe for each area and sometimes commits to sharing something they learn with office or company leadership. For a team of eight or fewer people, the session lasts one to two hours.
We didn’t invent the concept from scratch; we picked it up from the Spotify Squad Health Check model. We’ve evolved it over time to suit our work and, most recently, our all-remote work environment.
How to Facilitate a Remote Team Health Check
Planning the Meeting
Only invite participating team members. Choose a facilitator who isn’t a direct member of the team or a direct manager of any team member.
Before the meeting, copy this Google Sheet, rename it, and share it with the participating team members.
Starting the Meeting
Once you’re “together,” make sure all team members understand the following:
- Votes and notes won’t be shared with anyone outside of the team.
- The result won’t be used to judge team or individual performance.
- The primary goal is to ensure that team members understand one another’s perspectives.
- The secondary goal is to provide external support (if needed).
- Everyone should favor sharing perspectives over problem-solving for this session.
Then share your screen with the Google Sheet.
Area Review
For each area:
- Hover over the area name in the spreadsheet. Read the definitions of Awesome and Crappy to give everyone a shared understanding of what the area represents.
- Have each team member vote green, yellow, or red for the area:
- Green if they perceive no real issues in this area.
- Yellow if they perceive a few issues but nothing needing immediate attention.
- Red if the issues are very bad and/or are holding the team back.
- Record each vote with an x in column B, C, or D.
- Go around the group asking folks to share their perspectives. Be sure to not skip anyone who voted yellow or red, and try to capture some perspectives from green votes to balance the bad with the good.
- Summarize the perspectives and issues in the Notes column.
- Have the team agree on an overall rating for the area, and highlight a cell in B, C, or D to mark it.
- Note in the Trend column whether there’s a trend of things getting better or worse.
- If someone mentions a potential next step or solution to an issue, record it in the Improvement Ideas column.
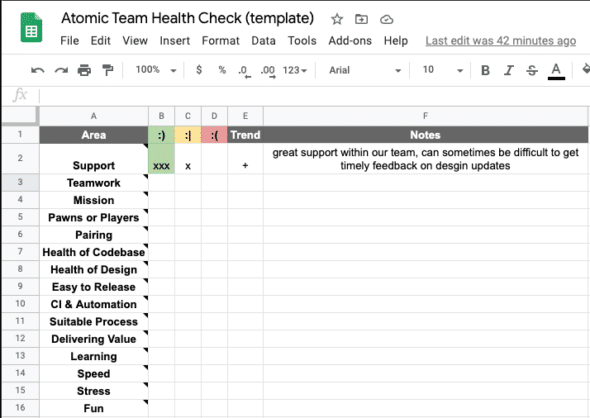
Facilitation Tips
- Don’t let someone on the team take the facilitation reins. Keep every participant on equal ground in the context of the session.
- Try using the poll feature in Zoom to collect votes from team members. (Here’s an example from a recent meeting.)
- If someone shares a particularly vague issue, ask them to unpack it a bit.
- To foster a safe environment, hold off on sharing your own feedback or ideas unless they support or validate a perspective a team member shared.
- If you’re considering taking something you’ve learned to management (e.g., the team is experiencing an issue coordinating a work arrangement with a client, but they are actively addressing it), first ask the team if they would like you to do so.
Wrapping Up
At the end of the session, clearly reiterate what information you are and are not going to share with anyone outside of the team. Then thank everyone and let the team know they own the doc going forward and should feel free to add or edit any clarifications.
And that’s it! We’ve received a lot of positive feedback for health checks from team members over the years. Thanks again to the folks at Spotify for building and sharing their Squad Health Check model. If you decide to give it a spin with your team(s), let us know how it works out.

