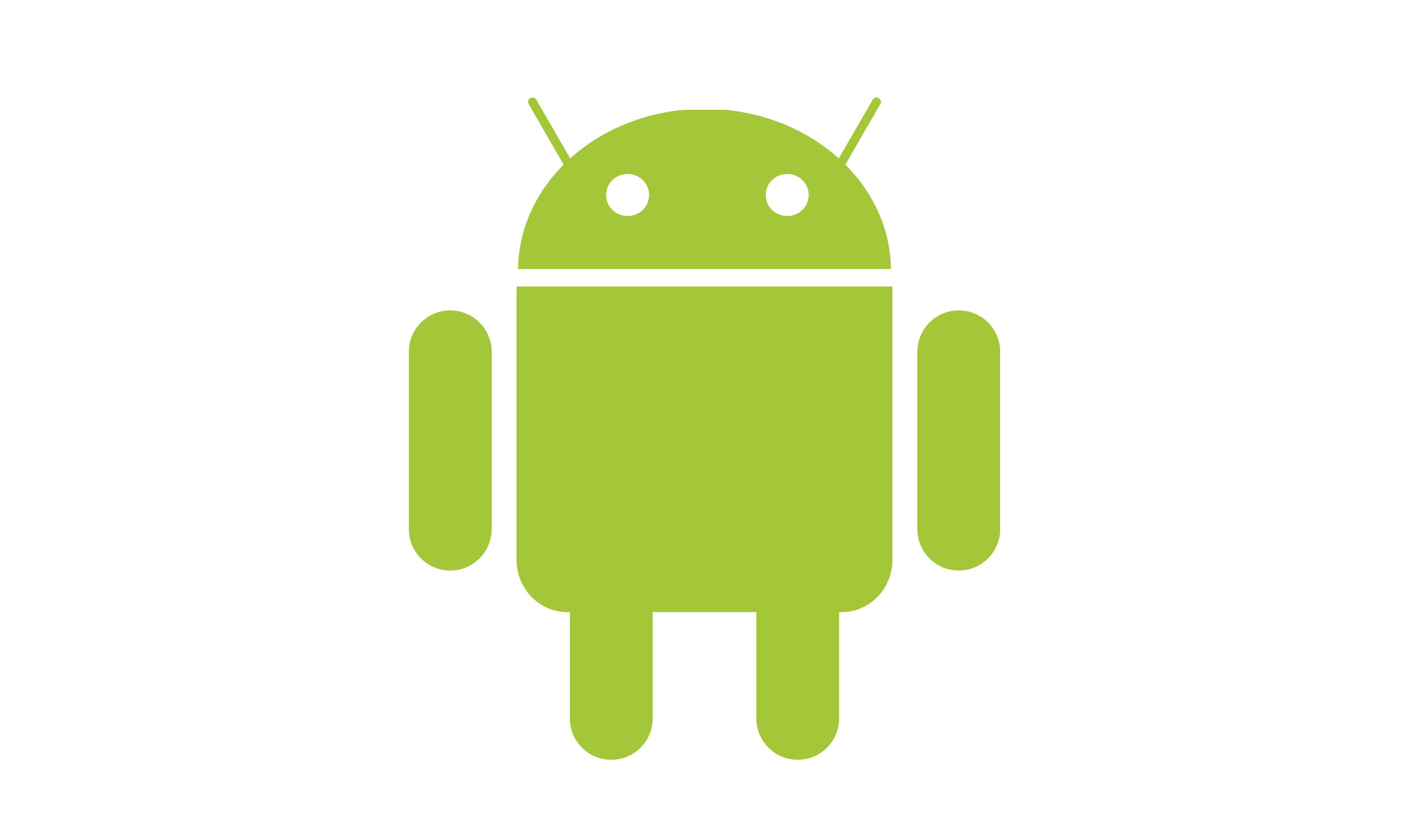Article summary
I’m a very routine person. Every morning when I wake up, I grab my phone and look at a handful of things that give me an idea about what my day’s going to be like. I check my email, I look at my calendar to see if I have any meetings scheduled, I look at the weather which will sometimes influence what I’m going to wear, and I usually check out the news headlines to see if anything interesting is going on.
After doing this enough times, it got me thinking. It would be nice if I had some kind of personalized dashboard that I could turn on in the morning to automatically display these pieces of information to me. I could set it on my nightstand or on my bathroom counter so I can see it when I’m brushing my teeth.
I spent a little time looking for such a product online but couldn’t find anything that did exactly what I was looking for. Then I got to thinking, Android tablets are available everywhere, and many of them are very cheap. I wondered if I could automate an Android phone or tablet to simply cycle between displaying a list of chosen apps.
It turns out that doing so is actually really easy. I searched for “automate” on Google Play, and one of the top results was a free app called Automate. Automate is designed to automate all sorts of tasks on any Android device. I used it to create an automatic process that performs the following actions:
- Show the clock.
- Delay for three seconds.
- Open Gmail and display my inbox.
- Delay for five seconds.
- Open my calendar and display today’s events.
- Delay for five seconds.
- Open the weather to show today’s forecast.
- Delay for five seconds.
- Open a news app.
- Delay for five seconds.
- Go back to the beginning.
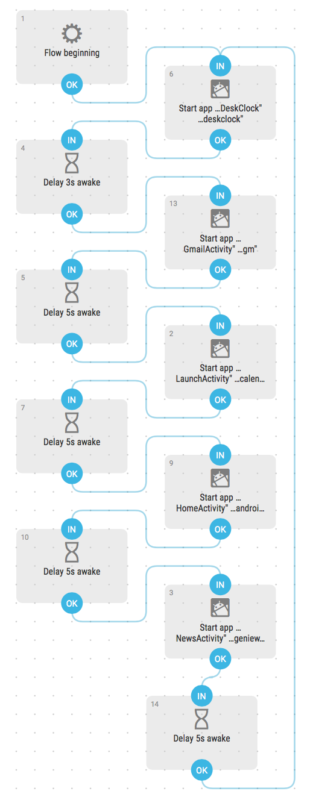
Automate works by allowing you to create “Flows” which represent step-by-step processes. After creating my “Morning Dashboard” flow, I was able to encode the steps listed above using three simple building blocks.
Flow Beginning
The first is a “Flow Beginning” block and it defines where the process begins. This block does not require any configuration.
App Start
The second block type is “App Start,” which can be used to start nearly any app by launching an Android Activity. When you configure this block, tap the “Pick Activity…” button which will display a list of installed Apps. When you select the app you want to open, a list of Activities will be shown.
Finding the correct activity can be a little tricky, but look for one that sounds like the app name or has “Launch” in the name. You may have to try several from the list before you find the correct one. If you run your Flow and it doesn’t do what you expect, check the log output for errors.
Delay
The last building block I needed was a Delay. This, again, is pretty self-explanatory. All it does is delay the flow for any amount of time that you choose.
After the last block, drag a connector back up to the first block after the flow beginning to make the flow repeat indefinitely.
I was able to construct the Flow described above using the following Activities:
- Clock – com.android.deskclock.DeskClock
- Gmail – com.google.android.gm.GmailActivity
- Calendar – com.android.calendar.LaunchActivity
- WeatherBug – com.aws.android.app.ui.HomeActivity
- News & Weather – com.google.android.apps.genie.geniewidget.activities.NewsActivity
Overall, I was very happy with the Automate app. It was easy to use, intuitive, and powerful enough to do exactly what I needed. Automate has a ton more capabilities; my little information radiator only scratched the surface of what you can do with it. I’d love to hear if you’ve made use of it to automate other tasks.