I am a big note taker, mostly because I tend to be forgetful. No matter how significant or recent a discussion may be, I often forget the details of what was said or decided–unless I take effective notes.
Originally, I started using Bear to take notes because it allowed me to use Markdown to make bulleted lists, highlighting text, quotes, and to-dos stand out visually. It’s also been valuable because I can combine it with a text expander tool like aText to create shortcuts.
Now I keep my notes in a daily log. This benefits me by creating:
- An outline of the work and meetings I attend each day.
- To-dos in context with my notes.
- A log of decisions, along with notes about who made them, and when.
- Time to reflect on what didn’t work and what I could do differently.
- More accurate time tracking.
It’s A New Day
To start a day, I create a new note in Bear and enter newday. This shortcut labels the new note “[Today’s Date] Work,” creates a headline placeholder and timestamp for my first task, and stores the note in my work category (where all my work notes are kept).
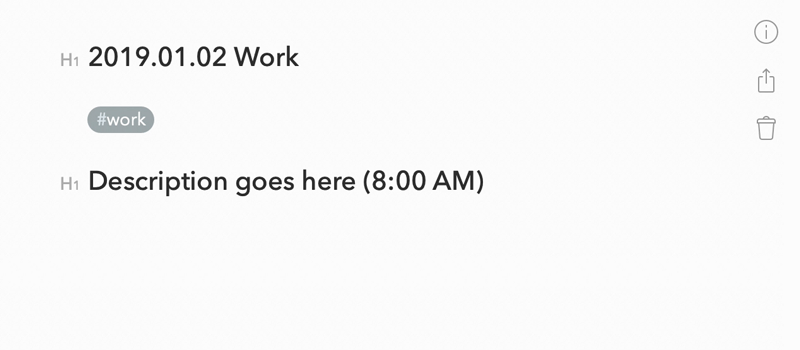
From there, I’m off and running. While my notes vary from task to task, I can log what I intend to accomplish, what I try, what works, what doesn’t, what I learn from doing, how I follow up with colleagues and clients, and what the next steps may be.
I use this method to keep track of to-dos and how many tasks are left on an old note. Sometimes, I’ll even transfer those tasks to the next day to keep them top-of-mind.
Context Switching
I context-switch several times a day, so I created two shortcuts to denote that activity in my daily log.
//1– creates an H1 headline placeholder with a time stamp. I use this for switching from one project to the next.//2– creates an H2 headline placeholder with a time stamp. I use this for switching to new tasks within the same project.
I use these two often, and they’ve been very effective in helping me track my time more accurately. By looking at my notes, I can see exactly when I switched tasks. The simple act of starting a new section in my daily log also prompts me to think through what I aim to accomplish and what tasks are still outstanding before I jump into a program and start doing.
Interruptions!
This is one of my favorite shortcuts. Imagine that a colleague comes to my desk and says, “Hey, I have a quick question for you.”
//i– creates an H1 headline placeholder with the word “Interruption” at the front and a time stamp.
I can now close my computer and give my coworker my full attention. When I’m done with the conversation, I can immediately note what the interruption was for and if any steps are needed to follow up. This has been a big asset for those times that a two-minute question turns into a 30-minute discussion.
End of the Day
I started this shortcut so that I could note when I finished my last task of the day and add any to-dos to follow up for the next day. It made starting my next day more productive.
endofday– creates an H1 headline called “EOD” with a timestamp.
I recommend using labels that are intuitive for you (new day, end of day) so they are easy to remember but also labels that won’t shortcut your writing when you don’t want it to. For example, I could have used ‘EOD’ but if I used that in a sentence in an email, this shortcut would trigger.
Other Helpful Shortcuts
ddateandttime– I use these two primarily for meetings. I’ll title the note with the client/project or meeting topic, put in these two shortcuts to include today’s date and time of the meeting, and then note who was at the meeting. From there, I can use my//1and//2shortcuts to break out the meeting discussion.dtime– This is an even shorter version of the above. It enters today’s date, a dash, and the current time.//l– Lunch! I note the time I break with a time stamp. Starting the next task (which is also timestamped) creates a log recording of how long I was out.
For convenience, I use aText to house all of these shortcuts. Here’s what my dashboard looks like.
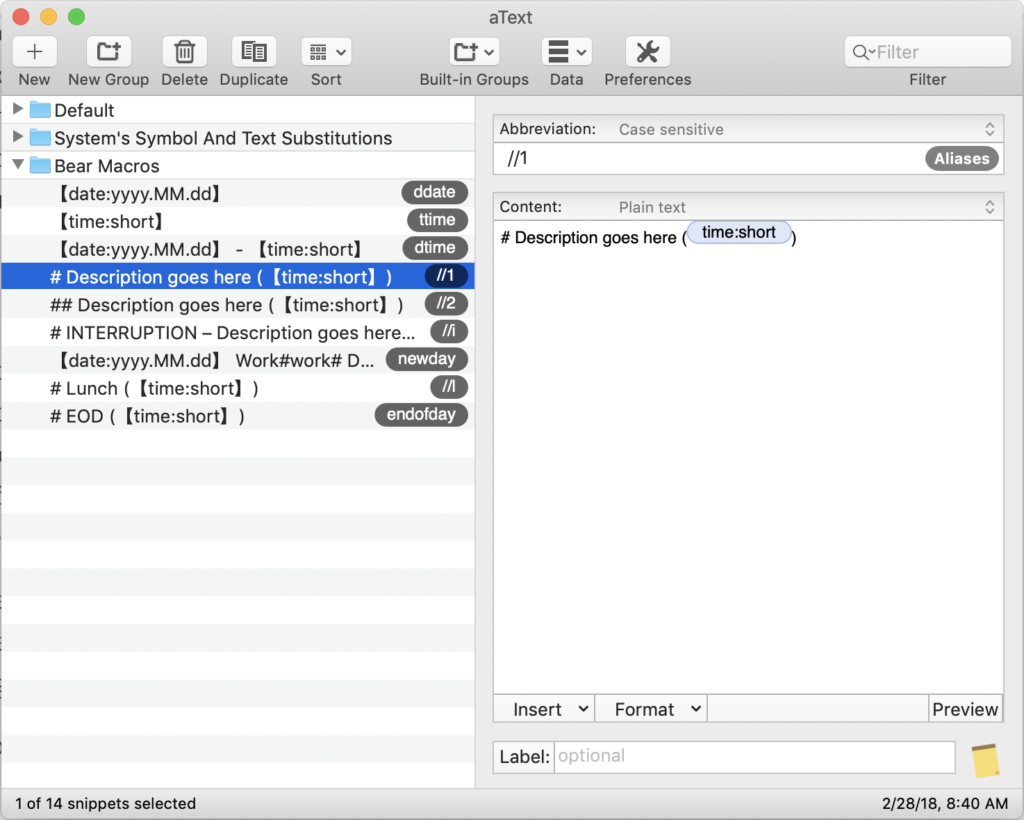
These shortcuts have provided a helpful way to keep my notes organized and easy to understand when I reference them again. What’s great about these tools is that you can use them however they benefit you most.

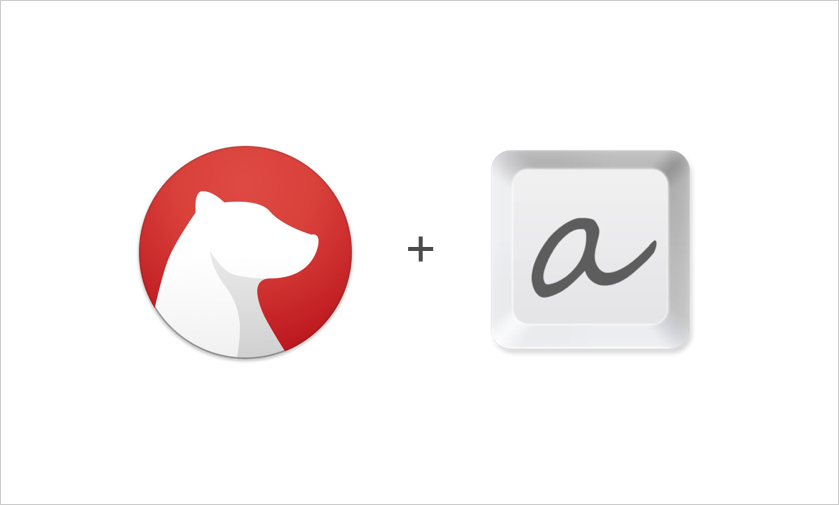
This really helps me as I have been trying to figure out a way to make my logs more organized. I usually timestamp a notepad file and have it open throughout the day, then save the file as today’s date. But this only works if I am always at my desk and have access to that file. OneNote usually works as well but not as a log. Filtering gets slow when you have multiple pages and tabs so trying to find dates or key words takes a while when looking back a few weeks for that one specific conversation.
I’m so glad you found this helpful! You highlight a lot of great points about the usefulness of these tools depending on your work. If you get pulled away from your desk/computer frequently, this may not be a great solution because the time it would take to catch up on notes would negate its usefulness.
I personally haven’t had many instances where I had to go back and find keywords in old notes. If you hack this method for that, I’d be interested to hear what works for you.