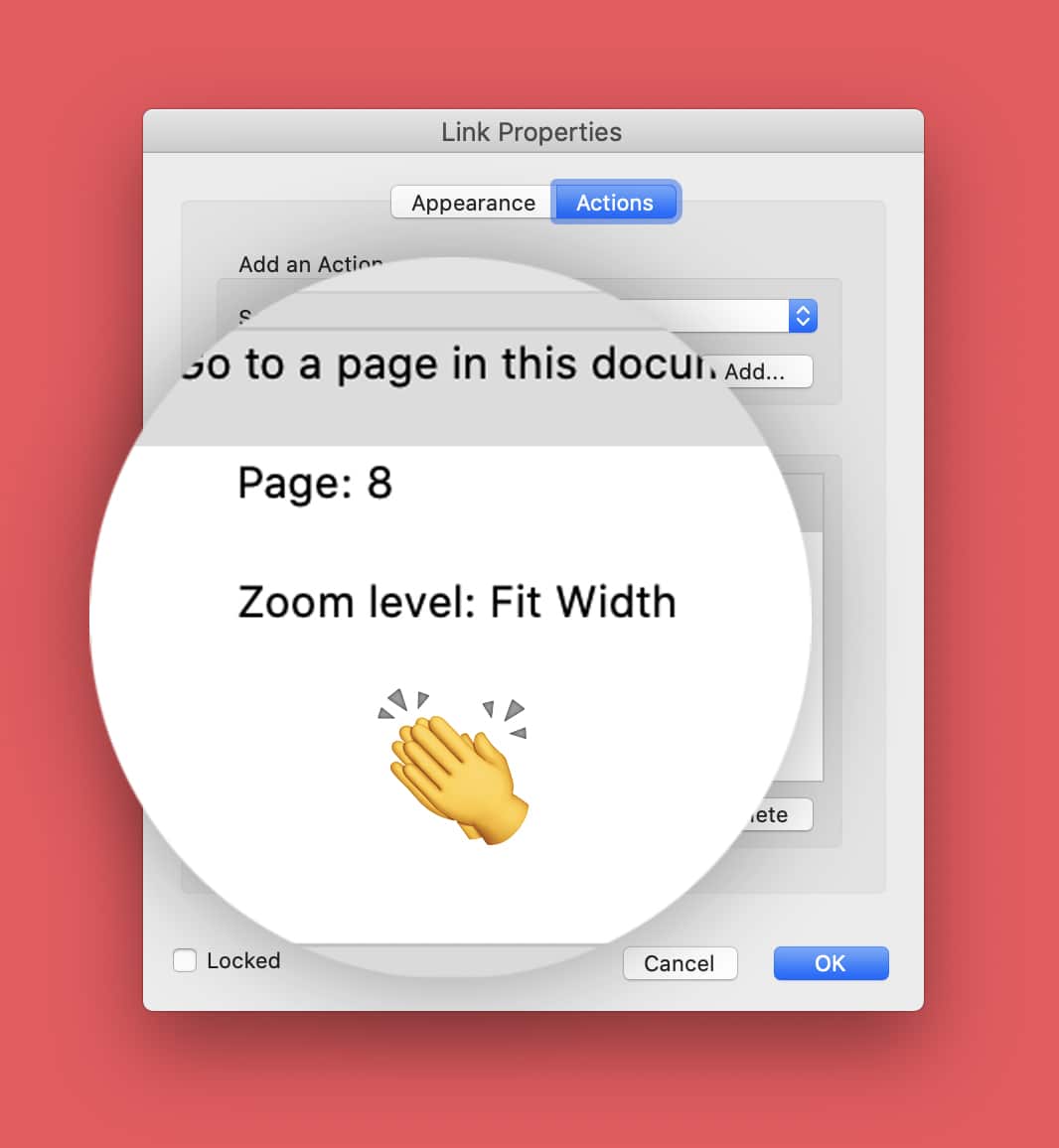Article summary
Using Acrobat to create an interactive PDF or a quick clickable prototype is my go-to when I want to keep things simple. Acrobat can, however, change the zoom level of the page you’re linking to, making the page smaller and smaller as you click through your deck.
Here is a quick overview of how to make your PDF interactive and how to troubleshoot this pesky zoom problem.
1. Create a Link
Open the “Edit a PDF” menu to add a link.
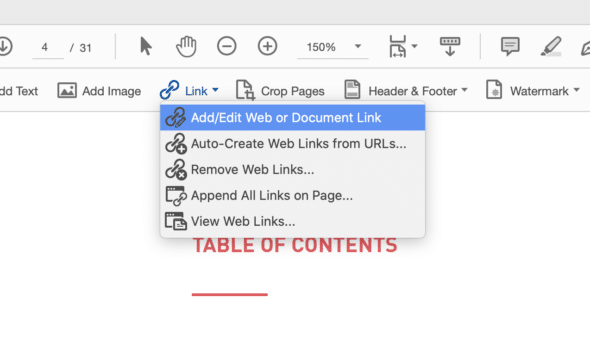
Draw an invisible rectangle around the elements you want to be the link, and then select a link destination.
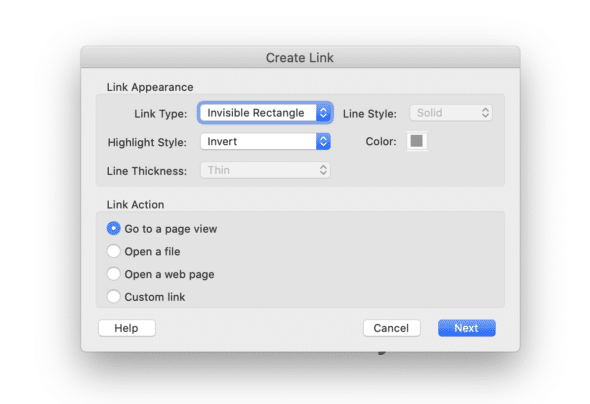
2. Zoom Problems
Test the link; you may find that it zooms too far in or too far out of the page you link to.
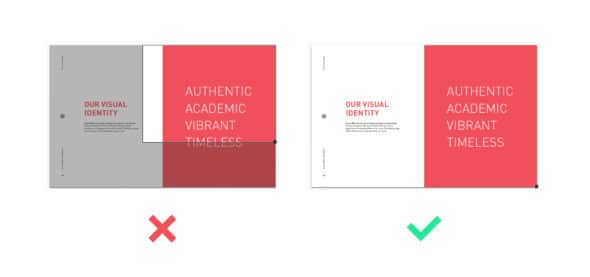
This can result from a few things:
- The zoom level when setting the link
- Fit settings of the document (full page vs. fit to width)
- Copy and pasting PDF links
- Scroll position when setting links
3. Setting a Custom Zoom Level
There is a fix, but it has to be corrected on each individual link (no bulk fix). Use the same menu to select “Add/Edit Web or Document Link” in order to see the link(s) added to the document. Double click on a link to open the link properties window.
The zoom level will show as Custom instead of Fit Width, which is what we want.
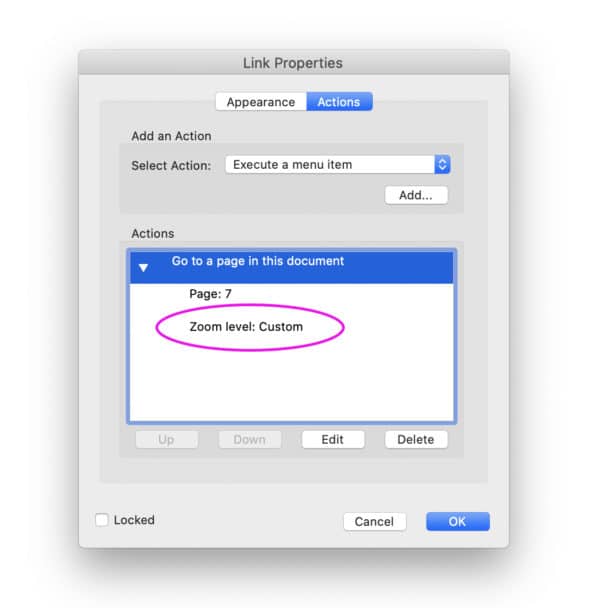
Edit the action to change the zoom level, and click Okay to save the changes.
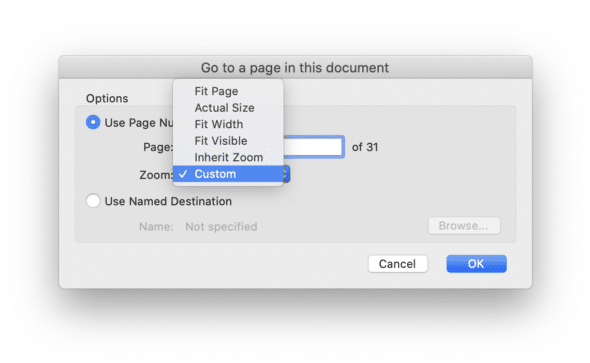
And there you go! It can be a pain to have to modify each link, considering the fix is several modals deep, but this is most likely a faster fix than recreating all of your links.