Recently, my Mac greeted me with a kernel panic (an unusual occurrence for most people). It seems that one of the RAM modules in my Mac failed. It shouldn’t have been terribly exciting. Things like this happen. My Mac had two SO-DIMMS (2x4GB) so it shouldn’t have been a problem. Regrettably, when the RAM module failed, Mac OSX lost its cookies and somehow managed to corrupt my entire primary OSX partition.
This could have severely impacted my productivity. I need my computer and everything on it in order to do my job. In just a few moments I had gone from having a fully functioning computer to a useless computer which I couldn’t even retrieve a large portion of my data from (the filesystem was catastrophically damaged).
Fortunately, I had recognized that all of my productivity was tied to my computer and its proper functioning. Prior to the RAM module failure, I had taken care to setup a sophisticated backup plan. Everyone has good intentions to perform backups. However, unless the system is fully automated and transparent, people will not follow through with it in the long run. The easiest solution is to purchase a backup drive which is consistently connected to your computer. Backup software can then run on a regularly scheduled basis to keep your backups current.
While Macs come with the backup program named TimeMachine, it has several limitations. Amongst the limitations are an inability to create a fully bootable backup; one must restore TimeMachine backups using a running OSX installation, a bootable OSX DVD, or a recovery partition. This process can be slow, especially if you are unable to locate your bootable OSX DVD, or cannot use your OSX installation or recovery partition because of hard drive failure.
Instead of trying to restore a Mac from a TimeMachine backup, it is much quicker (and less painful) to simply use a fully bootable backup disk. Certain programs, such as SuperDuper from Shirt Pocket), allow you to create a bootable backup of your hard drive by cloning all files, including the operating system itself. The bootable backup is usually stored on an external hard drive, with either a Firewire or USB interface. You can then boot directly off of this backup and start working immediately, without any need to wait for a restore process to complete.
As long as the backup is up-to-date (created within the last day or so), it should be configured identically to your original system. Incremental backups created since the SuperDuper snapshot (using something like TimeMachine) will ensure that very little to no data is lost. The combination of the bootable backup disk and incremental backups will allow for a minimum of productivity and data loss.
In my case, I use an hard drive external enclosure containing two drives in a RAID 1 configuration with a Firewire 800 interface. The RAID volume has two partitions, one for SuperDuper and one for TimeMachine. Every day when I get to work, I plug the backup drive into my computer, and leave it connected throughout the day. I have SuperDuper scheduled to make a bootable backup of my drive once during the day using its dedicated partition. In addition, I have TimeMachine configured to make hourly backups to its partition.
When my Mac lost it’s RAM module, it was trivial for me to get back to 100% productivity. All I needed to do was plug my backup drive into my powered down computer with the Firewire cable. Then, I powered on the computer while holding down the Apple option key. The boot screen showed me my connected external drive, and I selected it as the boot device. Moments later, I had my complete work environment restored, running off of my backup drive. I then proceeded to use the TimeMachine backups on the same drive to grab the latest versions of any files that would have changed between the SuperDuper clone, and the latest TimeMachine backup.
Later, when I didn’t need to be so productive, I used SuperDuper to restore the bootable backup from my backup drive to my computer’s primary hard drive. Without too much additional effort, I had my system fully functioning again (albeit with 4GB less RAM).
While this is very easy to accomplish on a Mac, it should also be quite painless on PC’s. While most PC’s (especially laptops) do not have built-in Firewire ports, they usually have USB or e-SATA ports. While Firewire 800 is faster than USB 2.0, USB 3.0 offers speeds much faster than Firewire 800. The ability to boot directly to USB or Firewire devices is largely dependent on the PC’s BIOS. Most PC’s should boot to e-SATA without any problem. Several backup solutions are available for PC’s which allow both incremental and fully bootable backups. While I cannot recommend any product from experience, Casper 7 from Future Systems Solutions and Disk Copy 2.3.1 from EaseUS both seem to be popular, and offer the ability to create fully bootable backups on an external hard drive without needing to reboot Windows.
The keys to any backup scheme are, of course, to plan ahead and be consistent. Backups are no good if you never implement them, or if you implement them only once and never update them. A month old backup of a file will be precious little help if you want to use the version that you modified yesterday, and even less help if you cannot get at the file at all because your computer isn’t bootable.

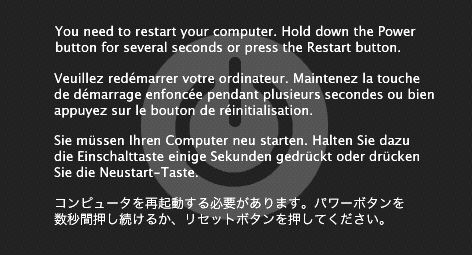
Good planning and foresight.
Question: A lot of people do have backups but never actually test they work – do you ? And how did you do it ?
( off to think about backing up MY stuff – thanks for the reminder )
[…] very amusing, unless you have just mistakenly done it to data rather important to you. But you have backups, […]
[…] you have backups. Unfortunately, the server included a database with important business data that was […]