For work, I use Gmail and Google Calendar to manage my email and meetings. Recently, I had to start using Outlook for another email account on top of my usual Gmail inbox. I began looking for a way to keep my calendar in sync with all the new meetings going to my Outlook inbox. Fortunately, I was able to take advantage of a rules feature in Outlook. Here are the steps I took to forward every meeting invitation from Outlook into Gmail automatically.
Step 1
There’s an ellipsis menu button in Outlook’s toolbar on the top right corner. This menu will drop down some options, including Rules, which you can hover over to select “Create Rule.”
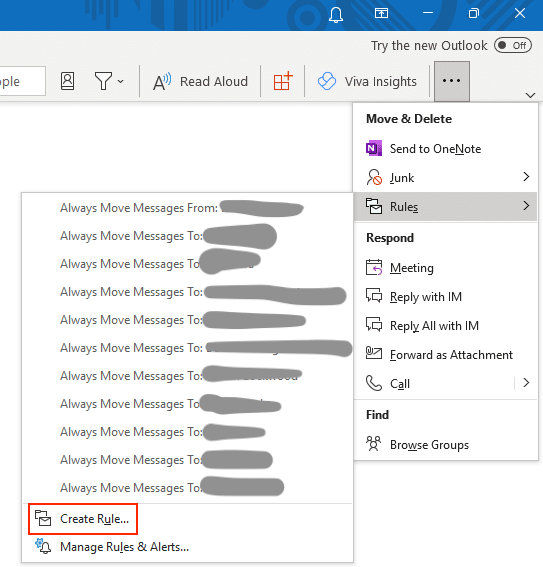
Step 2
When the window for rule creation pops up, click on Advanced Options in the lower right.
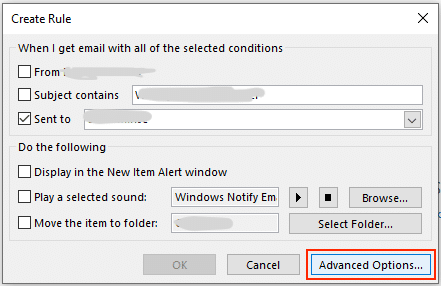
Step 3
For the condition of the rule, scroll down the list and select “which is a meeting invitation or update.” This will apply the rule to any incoming meeting invitations.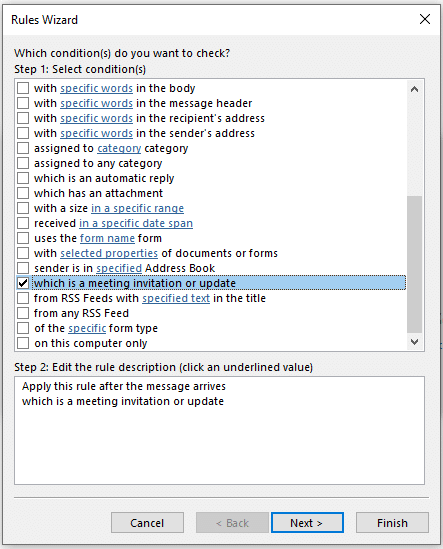
Step 4
For the action of the rule, select “forward it to people or public group.” After selecting this action, click on the underlined “people or public group” in the rule description at the bottom. Then, it will allow you to enter an email address, such as the one for your other inbox.
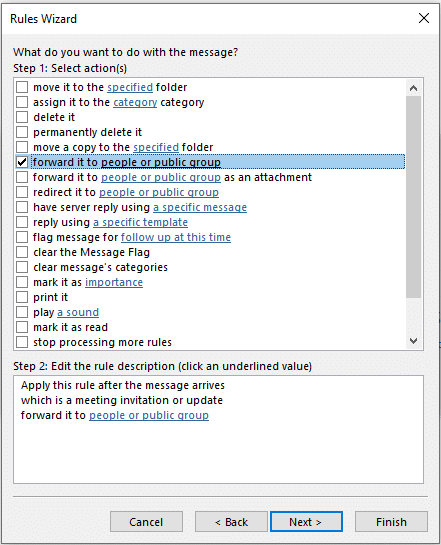
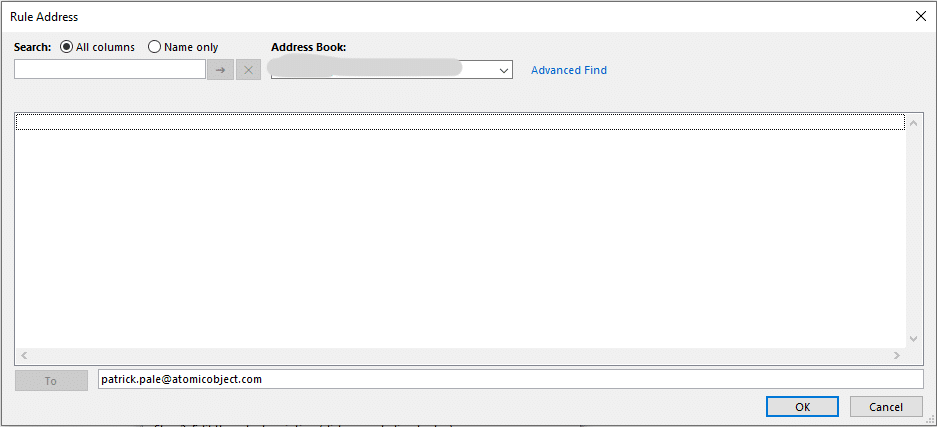
Step 5
Next, you’re prompted to select exceptions. To be safe, I selected an exception for messages that come from my Gmail inbox. This would avoid any potential forwarding of meetings that I invite my Outlook account to from my Gmail account. If you do this the way I did, you’ll have to click on “people or public group” in the exception to set it to the appropriate email address.
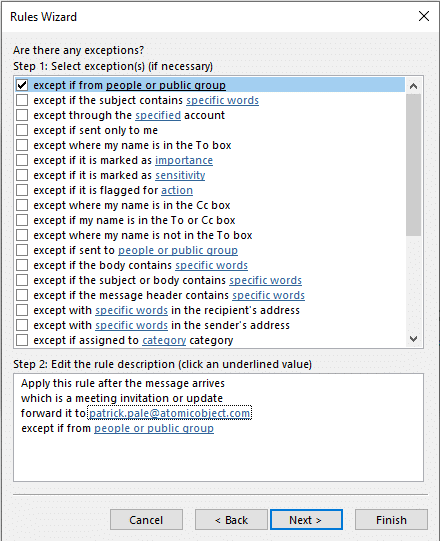
Step 6
Finally, your last step is to name the rule and enable it. You’re done!
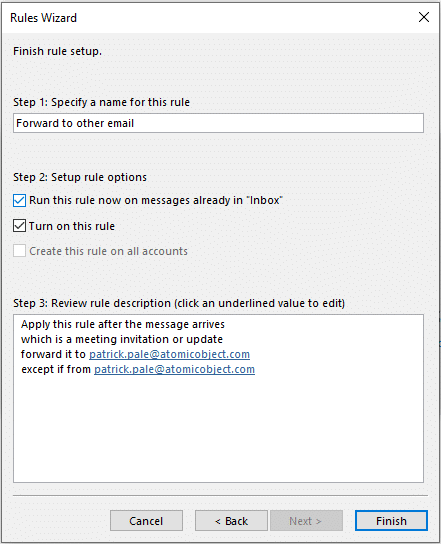
Now any meetings that go to your Outlook inbox will automatically be forwarded to whichever other email you want.


Hey Patrick, great article! The walk through and screenshots were much appreicated.
Something I am curious about, I tested this with meetings that I created, and it worked like a charm. When I am invited to a teams meeting (and I accept) I do not see it appear in my 2nd calendar and do not have an option to view it
Is there a work around for this?