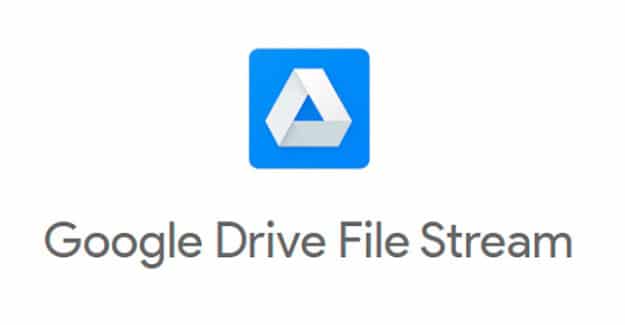Article summary
Google File Stream is one of the better file-syncing solutions that I’ve come across. It’s a great tool for organizations that need to collaborate on projects. Not only does it manage your Google Drive content, but it also works well with Microsoft Office applications like Word and Excel.
Today, I’ll show you how to get Google File Stream set up and running.
Download & Run File Stream
Follow the installation prompts. You must allow File Stream to make changes. (You’ll need GSuite administrator rights to enable this change.) After installation, there will be an icon added to your toolbar.
Sign in, and File Stream will begin to sync your Google Drive and Shared Drives. You will be able to access them locally via Finder (on a Mac) or File Explorer (in Windows):
I’d also suggest you check out Shared Drives, which allow you to easily collaborate with team members. Shared Drives can only be created from the web browser.
Using Drive File Stream
You can use either the menu bar icon or Finder/File Explorer to access your Drive File Stream:
In this folder, you can upload any local files, then delete them to save space on your laptop. This is for any file type, so the options are endless.
If you have a folder with a cloud icon, that means that it’s available as long as you’re online. Those files will be downloaded automatically, and they will also be uploaded whenever you save that file.
You also have the option of making files/folders available when you’re offline. You can do this by right-clicking on that file or folder and clicking the green “Available offline” button.
I believe Google File Stream is a great cloud solution that’s putting team experience first. There’s a small learning curve that allows users to get acclimated and back to work fast.