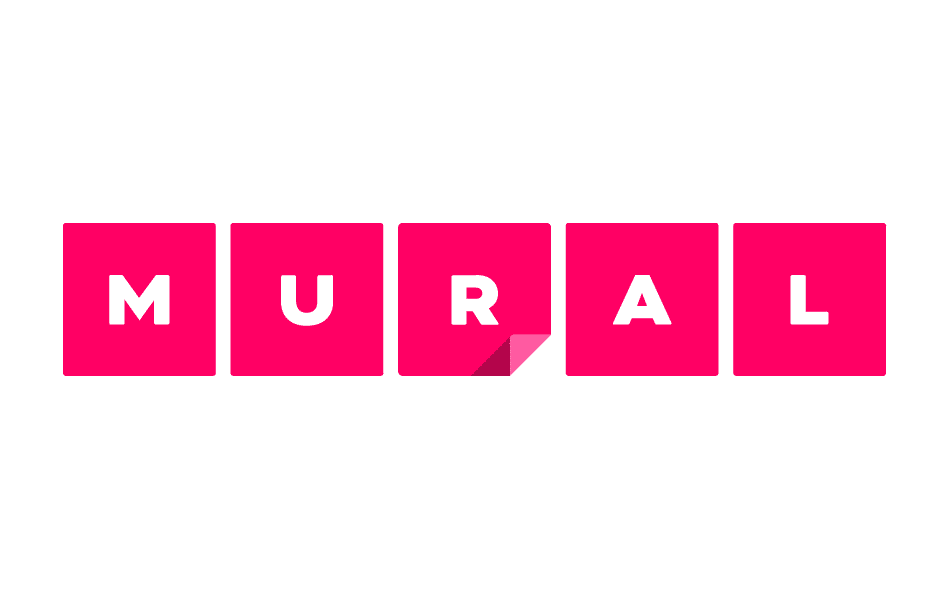Since working from home has become the new normal, we’ve adjusted to remote workshopping by employing a variety of digital tools to help us collaborate from afar. One of our most beloved has been Mural.
Out of the box, Mural offers a variety of handy templates and tools to get your team collaborating quickly. It takes little effort to teach colleagues and clients how to use the tool because the basic features are fairly intuitive.
I’ve also learned a few things that will help make your meetings even more effective and maximize your abilities as a facilitator.
1. Prep Meeting Participants’ Work Spaces
Before your meeting begins, set up work sections for each participant so that grabbing a digital Post-It is super quick. Color coding each participant’s Post-Its will also help you keep tabs on which inputs came from whom.
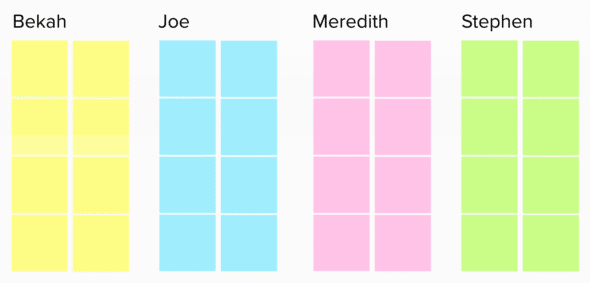
2. Lock Backgrounds
It’s common for Mural to place background squares behind workspaces. This is helpful because it creates well-defined sections between different work areas. However, if those backgrounds are unlocked, collaborators can accidentally click on and move them, which can be disconcerting and awkward.
To avoid this, make sure all supporting and non-editable shapes are locked. You can define whether all participants or just facilitators can unlock any shapes you happen to lock.
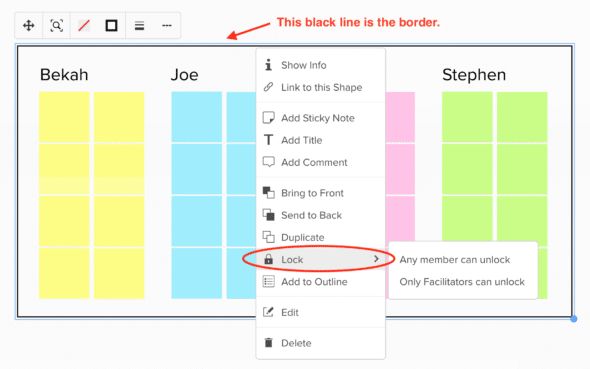
3. Have Participants Follow Your Lead
Use the “Ask to be followed” or the “Broadcast my cursor” feature, especially when you are facilitating an important part of the meeting or directing collaborators to a specific area. This will point all participants to the section you are navigating through and help ensure everyone is in the right place. These features are particularly helpful for larger artboards with tons of content.
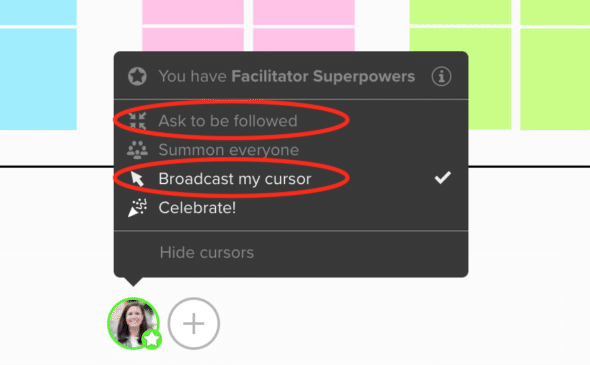
4. Use Undo & Other Shortcuts
Teach participants that common keyboard shortcuts are available to them. They may assume this, but I’ve found that informing the group about it helps speed their input and editing capabilities.
Here are the ones they’ll probably use the most:
- Undo: CTRL or CMD + Z
- Delete: DELETE or BACKSPACE
- Copy: CTRL or CMD + C
- Paste: CTRL or CMD + V
5. Embed the Mural Link into the Meeting Invite
To get things started as quickly as possible, post the link for your Mural artboard into the meeting description, along with instructions to load Mural before joining the meeting. This will ensure that everyone is in the right place before you even get started.
Please post any further Mural tips in the comments below. Happy Mural-ing!