As a quality analyst, my job is to find bugs (i.e., broken software) and then recreate the bug reliably so a developer can figure out where the problem is in order to fix it. One of my favorite tools I use while testing is Snagit from TechSmith. (It’s also useful when creating user documentation.)
Snagit has several features I use:
- Creating screen capture videos, with audio and facecam options
- Creating GIFs and screenshots from videos
- Using annotation tools (Shape, Arrow, Text, Highlight, and Step/Number)
- Capturing panoramic images of data for multiple screens (infinite scroll)
- Get Text screen scrape
- Reviewing my library to compare software changes over time
Creating Videos and GIFs
I find a number of bugs before I even get to the code changes (setting up a user or creating test data), and I’m not laser-focused on my actions. With Snagit, I record when I start working and can play the recording back to see what data I selected/input and what actions I took when I got an error. (Fun tip! Record your video with the facecam and system sounds on, with eclectic audio in the background, like any of the Animal Drum Battles from The Muppets, or your favorite dance mix. It definitely livens up the defect review meeting!)
It’s also very helpful when I see something flash on the screen too quickly to read. I can go through the video frames and generate a new screenshot from that moment in time.
Recording video without audio is also great when I’m pairing. I let everyone know I’m recording without audio, so I can go back and review a complex number of steps for future use.
Similar to QuickTime, Snagit has a trim tool letting me delete long wait times or flubs while I enter data. I can convert a 30-second video to a GIF quickly or create a new screenshot once I’ve advanced to the error that I can’t see with the naked eye.
Finally, Snagit videos are much more lightweight than videos recorded with QuickTime. I took a video with Snagit and with QuickTime, trimmed them both to four seconds of elapsed time, and found the QuickTime MOV file was five times larger than my Snagit MP4.
Annotating Screenshots
I intentionally include the address bar in videos and screenshots so developers can see the route. It’s handy to have the DevTools Network tab open with the console drawer shown, so I can show what the API call is with the payload or response, and any console errors. I use the Arrow and Shape tools with my custom color palette and can use the Text, Highlight, and/or Step tools. I love using the double-headed dotted arrow to point to part of the image and connect it to information in the DevTools part of the screenshot.
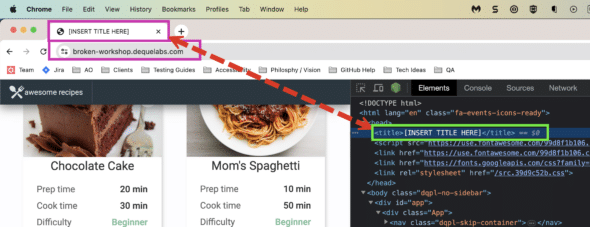
Panoramic Images
Another feature I use is the Panoramic image capture. This is great for capturing a single image of logs spanning multiple screens in a terminal window. It’s also great for showing all the content in one image, conveying all the needed information.
Get Text from Images
A related feature is the “Get Text” option for image capture, which scrapes the text from the screen.
Review Software Changes over Time with Library View
I take a LOT of screenshots and videos. Sometimes, I need to review what the software looked like during prior testing, so I can tell if something changed. Snagit will show Recent images along the bottom of the current view in Editor mode and will let you filter and sort your historical captures in the Library view. You can zoom in and out, to show five across or one at a time. It also has filters on month and year.
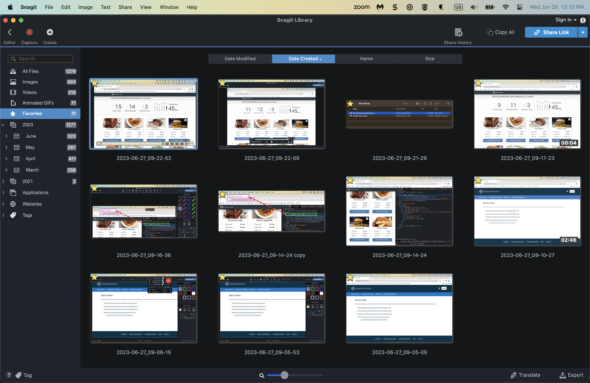
Snagit for the Tester’s Toolkit
Snagit has many features I use to create videos, screenshots, and GIFs, and has many tools to edit the media so viewers immediately see the area(s) of the image or video I want them to focus on. Being able to go back and see what action/data triggered an unexpected error is also extremely helpful. Referring to older images lets me identify unintended changes over time. All of these features help me give developers the information they need to understand the problem, so they can fix the code faster.

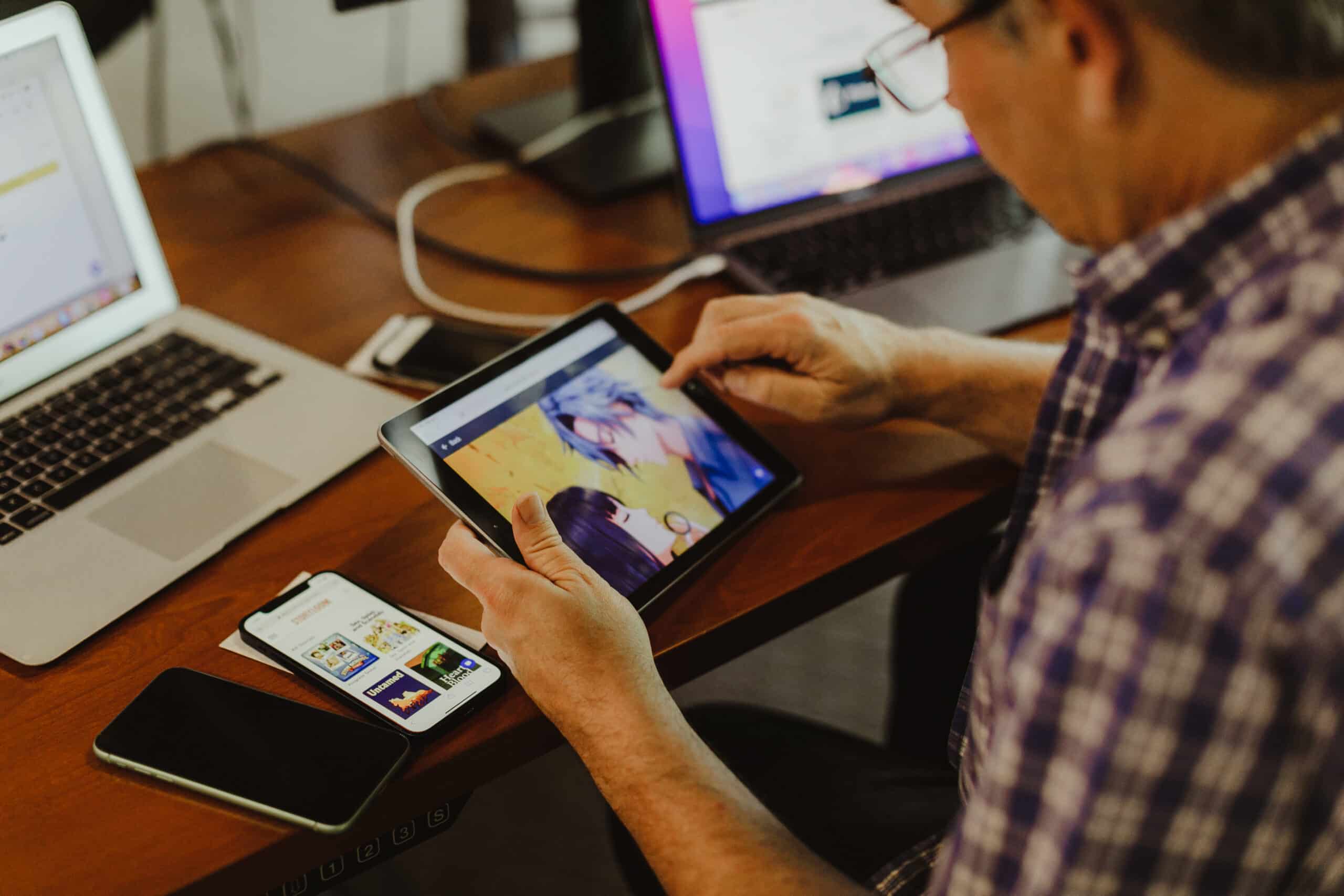
Extra tips:
1) A canvas border is added to screenshots by default on Mac. To suppress that, follow the steps in https://www.macworld.com/article/233847/how-to-get-rid-of-the-screenshot-drop-shadow-in-macos.html.
2) Snagit > Settings > Capture Settings > Open system screenshots and videos in Snagit to capture screenshots with the system hotkeys (less keystrokes)
3) To change the Capture hotkey, open Snagit Capture, click the text field under the capture button, and then type the hotkey you wish to use for your Global Capture Hotkey.
Miranda, thanks for sharing the value of Snagit! As the QA Manager at TechSmith I appreciate when testers find value in it! We just released a webinar sharing some of our favorite features for software testers: https://www.techsmith.com/learn/webinars/using-snagit-like-a-software-tester/
Hope you check it out!
Thanks for sharing this Jess! I learned about several features that are useful to me. Not that I could love Snagit any more than I already do!